Je ne vous apprends rien si je vous dis que nous sommes arrivés à une époque où, dans un cadre professionnel (activité de télétravail ou de freelance par exemple) et parfois familial, nous avons besoin de communiquer à distance avec son équipe, ses partenaires et même ses amis.
Il nous faut recourir à un outil collaboratif permettant de parler à plusieurs personnes simultanément en visioconférence, en audio ou seulement en chat.
Eh bien, sachez que nous pouvons désormais compter sur un outil puissant pour la réalisation de toutes ces tâches et ce gratuitement. Cet outil que j’ai moi-même adopté, c’est Zoom !
Dans cet article, vous allez découvrir comment créer une réunion en visioconférence sur Zoom après avoir procédé à votre inscription sur la plateforme.
Créez votre compte sur Zoom
Zoom est un service sécurisé qui est utilisé par de nombreuses entreprises dans plusieurs pays. Vous pouvez créer une réunion en ligne, un webinaire (ou classe virtuelle), une salle de conférence… Et bien d’autres services encore sont mis à votre disposition.
Pour y accéder, allez sur https://zoom.us/ . Il est possible d’avoir un compte gratuit. Certaines options sont bien entendu limitées mais, à mon avis, suffisantes. Cela ne vous empêche pas de travailler correctement. L’inscription se fait après avoir cliqué sur le bouton « Inscrivez-vous, c’est gratuit » situé sur la partie supérieure droite de la page d’accueil.
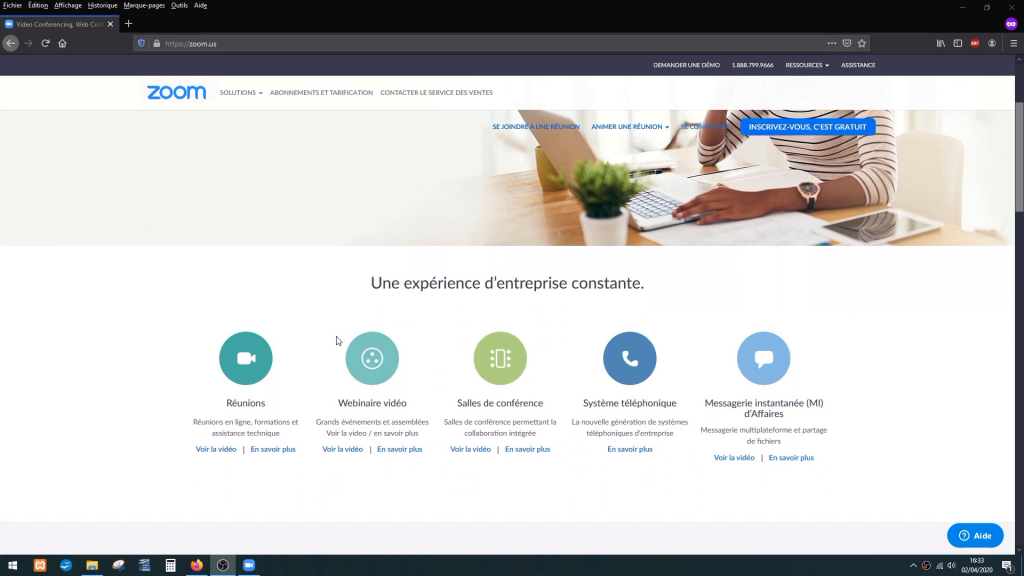
Installez l’application Zoom sur ordinateur
Une fois que l’inscription est effective, vous êtes directement redirigé vers votre espace personnel. Là, vous allez pouvoir :
- programmer une réunion,
- vous joindre à une réunion,
- animer une réunion.
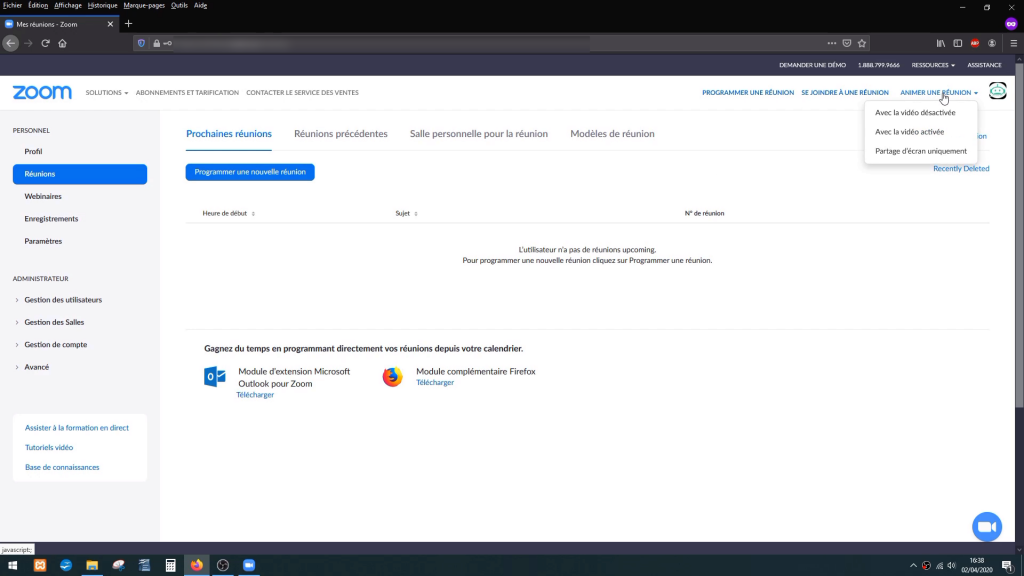
Personnellement, je trouve que ce n’est pas très intuitif de créer une réunion via ce site web. J’ai donc choisi de télécharger et d’utiliser l’application Zoom sur mon ordinateur. Pour ce faire, il faut cliquer sur « Télécharger » en bas de votre page puis sous « Client Zoom pour les réunions » (la dernière version sera installée).
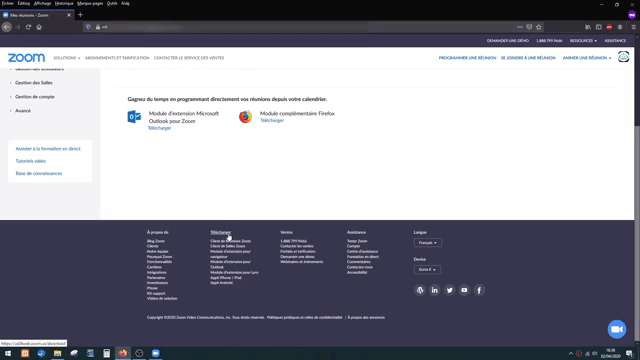
Vous noterez au passage que différents modes d’installation de l’application vous sont proposés : sur appareil mobile iOS iPhone/iPad ou Android, sous Windows ou Mac. Il vous est possible également de démarrer votre réunion Zoom au moyen d’une extension installée à partir de votre navigateur web (Firefox ou Chrome).

Votre espace personnel
Une fois l’application installée, vous renseignez vos identifiants de connexion. Vous arrivez ensuite sur la page d’accueil où vous trouverez dans la partie droite tout le listing des réunions programmées. Dans la partie gauche, quatre boutons sont disponibles pour respectivement :
- créer une nouvelle réunion,
- rejoindre une réunion,
- programmer des réunions,
- partager votre écran avec les participants à la réunion.
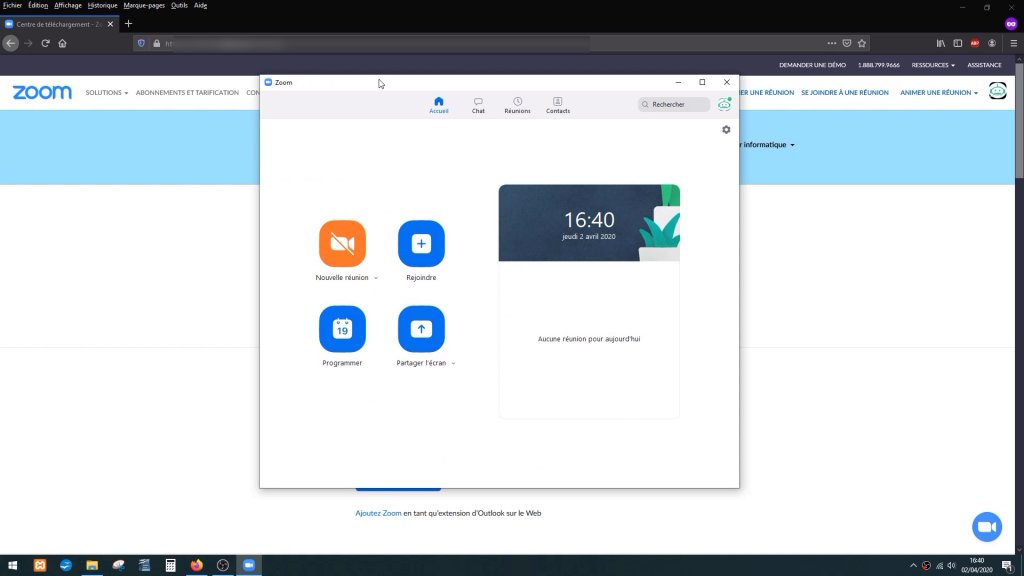
Si vous cliquez sur l’onglet « Chat », vous pourrez uniquement tchatter avec vos contacts.
L’onglet « Réunions » permet d’accéder aux prochaines réunions ainsi qu’aux réunions enregistrées.
Enfin, en cliquant sur l’onglet « Contacts », vous retrouvez votre liste de contacts. Vous aurez aussi la possibilité de créer des canaux.
Au final, je trouve que c’est plutôt bien pensé !

Organisez votre réunion
Nous allons voir ensemble dans les grandes lignes comment lancer des réunions en visioconférence sur Zoom.
Avant de créer une réunion, il est logique de sonder les membres de votre équipe pour programmer au mieux vos réunions en fonction de leurs disponibilités ainsi que les vôtres. Pour cela, je vous renvoie vers cet article : https://www.monateliertech.com/video/doodle-organiser-vos-reunions/
Créez une réunion
Pour créer une réunion et y participer, depuis l’onglet « accueil » de l’application, il vous faut cliquer sur l’icône « Nouvelle réunion ».
Une fenêtre apparaît alors avec, dans sa partie inférieure, la barre d’outils de Zoom comprenant les commandes suivantes :
« Rejoindre l’audio » : en cliquant sur la flèche à droite de l’icône, vous pouvez choisir de régler les paramètres audios et de tester le haut-parleur ainsi que le microphone ;
« Démarrer vidéo » : si vous optez pour la visioconférence ;
« Sécurité» : ce bouton a été récemment ajouté pour améliorer la sécurité sur Zoom dans le but de protéger les utilisateurs. Si vous cliquez dessus, vous avez la possibilité de verrouiller la réunion, d’activer la salle d’attente et d’autoriser les participants à partager l’écran, à converser ou à se renommer eux-mêmes ;
« Participants » : en cliquant dessus, Zoom affichera, sur la partie supérieure du côté droit de la fenêtre, la liste des participants à votre réunion en cours ;
« Partager l’écran » : vous pouvez opter pour le partage de votre écran avec les participants ;
« Converser » : vous affiche la conversation de groupe Zoom sur la partie inférieure du côté droit de la fenêtre ;
« Enregistrer » : pour enregistrer la vidéo et l’audio de la réunion ;
« Diviser en groupe » : si vous êtes nombreux, vous pouvez choisir de diviser en groupe les participants pour plus de fluidité dans les échanges.
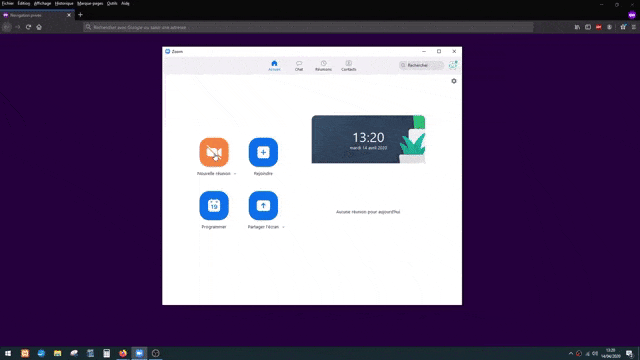
Notez que, si vous cliquez sur le « i » d’information figurant dans le coin supérieur gauche de la fenêtre, les informations relatives à la réunion que vous avez organisée s’afficheront : l’identifiant de la réunion, l’hôte (l’organisateur de la réunion), le mot de passe, l’URL de l’invitation et votre identifiant de participant.
Juste à côté, un petit cadenas vert vous indique que votre connexion client est chiffrée.
Invitez des personnes à rejoindre la réunion
Lorsque vous aurez effectué tous les paramétrages, je ne saurais que trop vous conseiller de regarder la vidéo ci-dessus dans laquelle j’invite une personne à rejoindre la réunion. Vous n’entendrez pas notre conversation (seulement ma voix off), le but étant uniquement de vous montrer les fonctions mises à disposition pour y participer.
Grosso modo, ça se résume ainsi après avoir cliqué sur « Inviter d’autres personnes » :
Vous avez enregistré vos contacts sur Zoom ? Vous n’aurez qu’à sélectionner dans la liste constituée les personnes que vous souhaitez inviter à participer à votre réunion.
Vous préférez envoyer l’invitation par e-mail ? Après avoir cliqué sur l’onglet « E-mail », il vous faudra choisir votre service de messagerie (E-mail par défaut, Gmail ou Yahoo Mail). Le mail est ensuite généré automatiquement avec toutes les informations nécessaires à la personne pour rejoindre la réunion : le lien sur lequel elle devra cliquer ainsi que l’identifiant et le mot de passe à saisir.
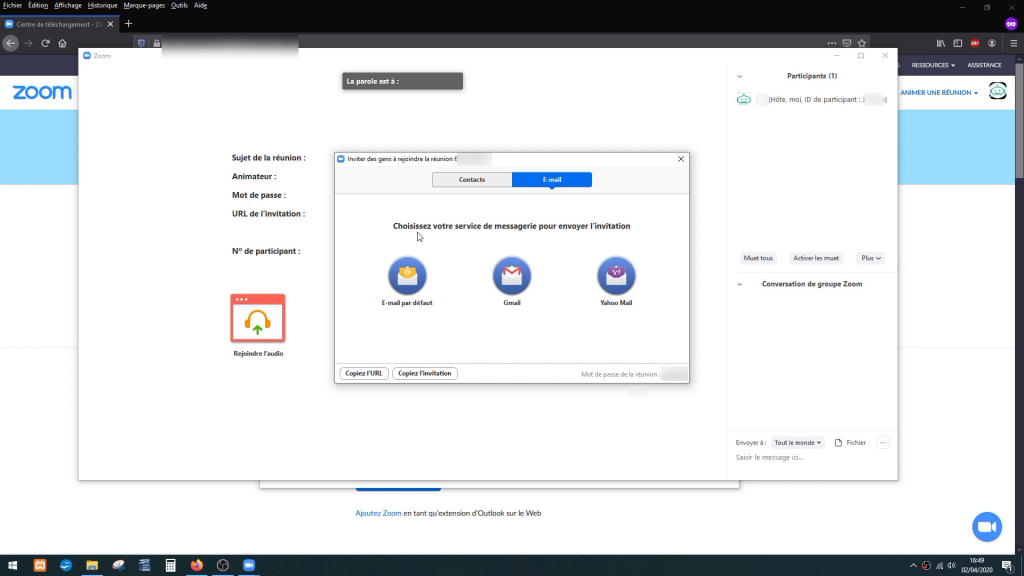
Les actions possibles lors d’une réunion
Dès que la personne aura rejoint la réunion, son nom viendra s’ajouter à la liste des participants à droite de la fenêtre. En passant la souris sur son nom, le bouton « muet » apparaît. En cliquant dessus, vous désactivez le son provenant de ce participant. La réactivation se fera par un clic sur « Activer ». D’autres actions s’offrent à vous par un clic sur « Plus ».
Tout en bas, dans le cadre « Conversation », vous pouvez envoyer un message exclusivement à ce participant. Pour cela, vous sélectionnez son nom dans la liste déroulante à droite d’« Envoyer à ». Ce sera donc un message privé et la personne pourra vous répondre en privé.
Sélectionnez « Tout le monde » si, au contraire, vous voulez que votre message soit visible par tous les participants. C’est bien pratique pour les participants qui n’ont pas de micro, qui ne veulent pas ou ne peuvent pas tout simplement l’activer.
Vous avez également la possibilité de joindre un fichier à la conversation. Et si vous souhaitez enregistrer la conversation, rien de plus simple ! Il suffit de cliquer sur les trois points de suspension et sur « Enregistrer la conversation ».
Vous remarquerez aussi un bouton supplémentaire dans la barre d’outils de Zoom : le bouton « Réactions ». Il permet à tout participant de réagir via deux émojis. Le carré jaune, qui se dessine autour du profil, signifie que la personne est actuellement en train de parler. Cela aide à identifier qui s’exprime pendant la réunion.
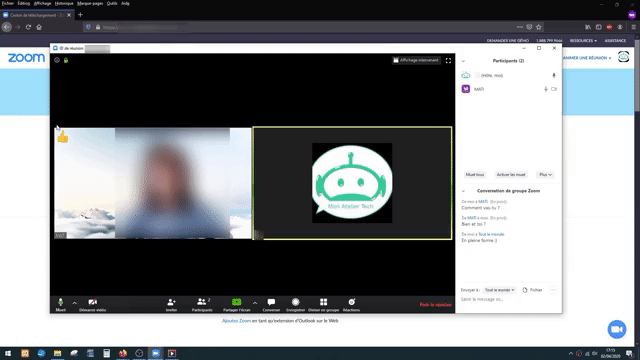
Petite astuce : lorsque vous réduisez la fenêtre, une petite fenêtre apparaît avec vue sur l’intervenant. Elle a l’avantage d’être déplaçable. Ce qui permet d’assister à la réunion tout en continuant à travailler. Pour annuler cette action, vous cliquez à droite de la vidéo sur le bouton « Quitter la vidéo minimisée ».
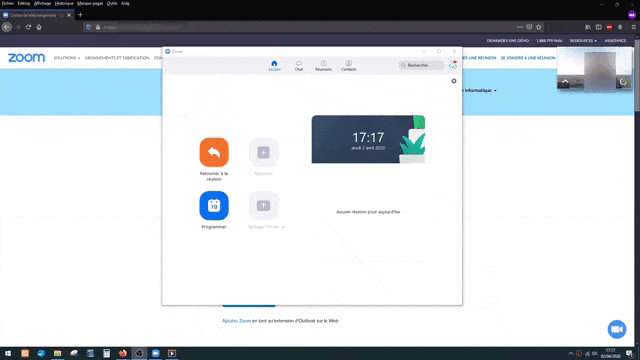
Il faut savoir encore que Zoom propose deux modes d’affichage :
l’« affichage intervenant » qui met en avant la personne qui parle. Les autres personnes se retrouvent alignées au-dessus.
l’« affichage galerie » qui vous offre un affichage en mosaïque de toutes les personnes dont la vidéo est activée. Différentes actions sont réalisables par un clic sur les trois points de suspension à droite d’un participant et par la sélection de l’action voulue, comme couper le son ou arrêter la vidéo par exemple.
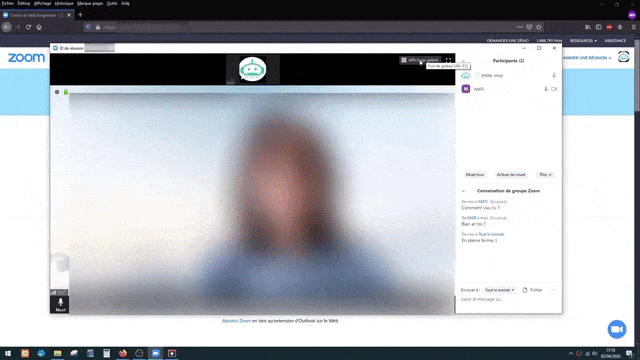
Enfin pour clôturer la réunion, c’est très simple ! Vous cliquez sur le bouton « Finir la réunion » qui se trouve en bas à droite, dans la barre d’outils de Zoom. Soit vous quittez la réunion, soit vous mettez fin à celle-ci pour tous les participants.
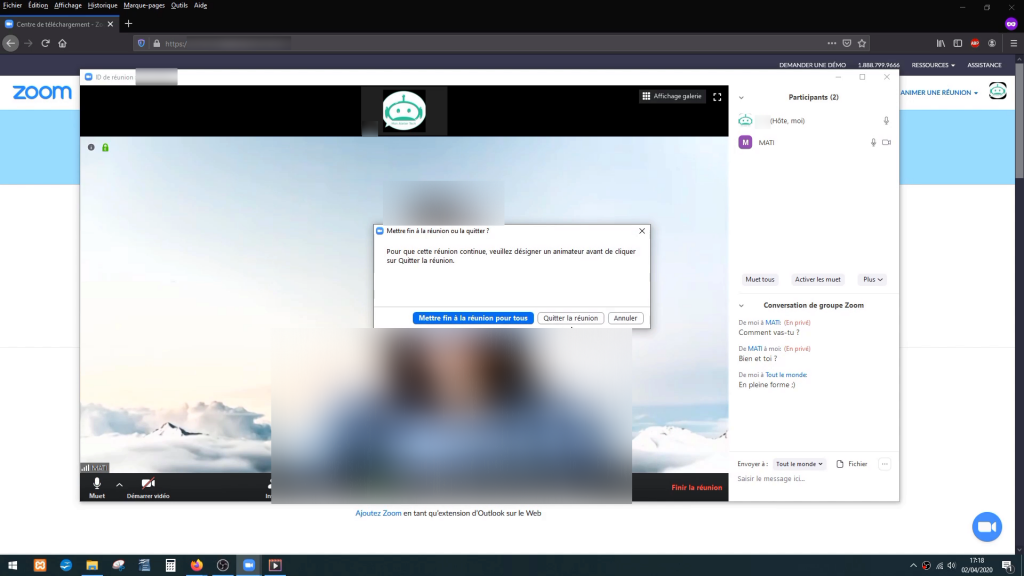
J’ai évoqué plus haut le partage d’écran avec les participants. Vous voulez en savoir plus à ce sujet ? Je vous donne donc rendez-vous dans votre espace membre sur Mon Atelier Tech ( https://www.monateliertech.com/inscription/ ) pour découvrir très prochainement une vidéo tutoriel sur le partage d’écran pour une réunion Zoom.
À toute pour une prochaine vidéo !
N’hésitez pas à donner votre avis sur les réseaux.