Il y a quelques temps déjà, je vous avais partagé des tutoriels sur Trello pour la gestion de vos tâches et/ou de vos projets. Je l’utilisais pleinement pour mon activité. Mais j’ai fini par me rendre compte que cet outil, qui convenait bien à mon travail, ne suffisait plus.
J’ai donc cherché et j’ai fini par découvrir ClickUp. Je me suis prise au jeu et je l’ai testé. Eh bien croyez moi ou non, mais il est devenu mon outil coup de cœur. Il est personnalisable à souhait et c’est une véritable boite à outils.
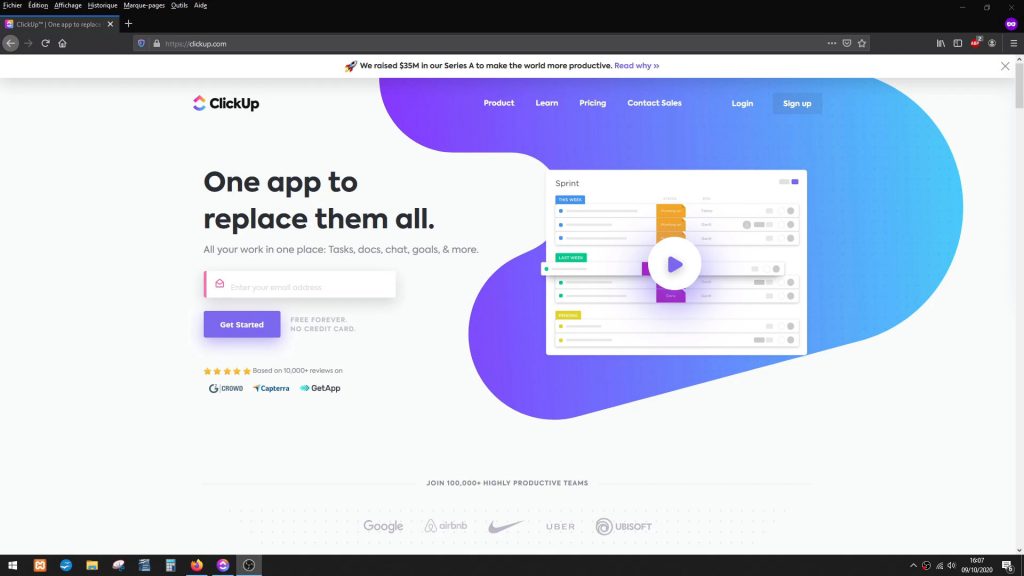
Il est utilisé entre autres par Google, Airbnb, Nike, Uber et Ubisoft.
Pourquoi cet intérêt pour ClickUp ?
Cet outil, sans exagérer, réunit presque toutes les fonctions dont on a besoin. C’est un mix entre Asana, Trello, Jira et Todoist concernant la gestion de vos tâches et de vos projets.
Vous avez également un chat intégré.
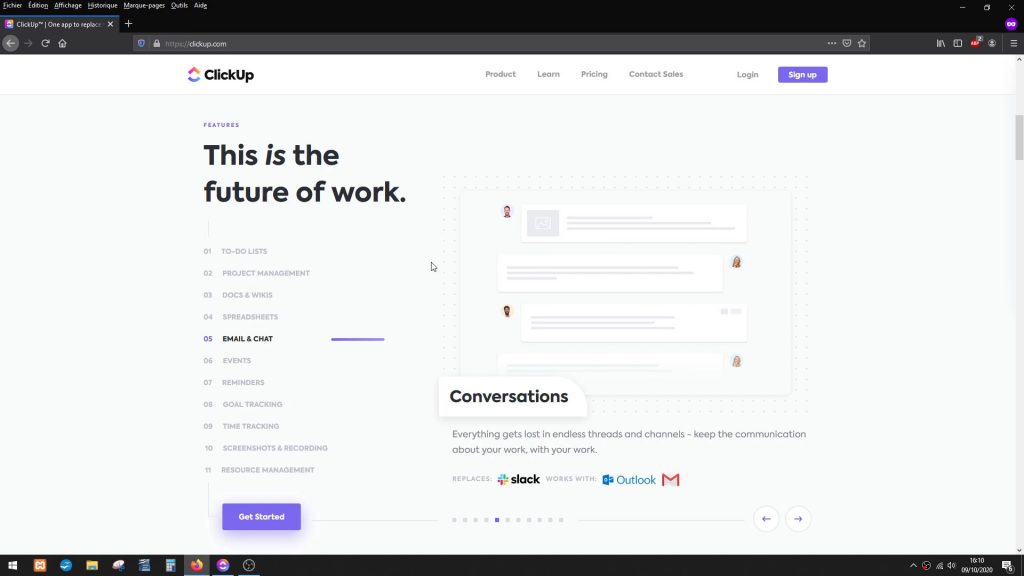
Vous pouvez rédiger des documents directement sur ClickUp.
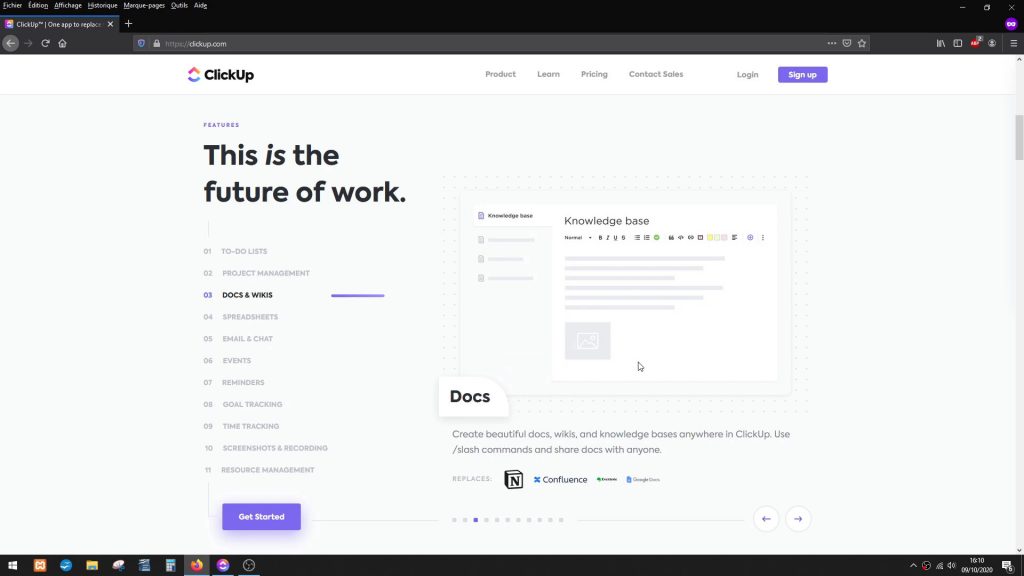
Vous trouverez aussi le time tracking qui, pour moi, est très intéressant. Il vous sert à chronométrer le temps que vous mettez pour réaliser telle ou telle tâche.
Il est aussi possible de faire des screenshots via ClickUp, voire même enregistrer des petits clips vidéos.
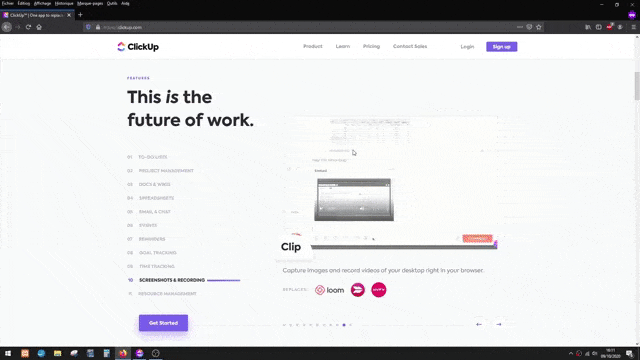
Cet outil est vraiment tout en un. C’est mon gros coup de cœur du moment et c’est pour ça que je souhaite vous le partager.
Ici, je vais vous faire un tour des fonctionnalités de l’outil sans entrer dans le détail, sinon ce serait trop long ! Je vais prochainement faire une vidéo tutoriel sur comment créer un espace de travail sur ClickUp. Cette vidéo sera mise en ligne sur monateliertech.com. Si vous voulez être tenu informé lorsqu’elle sortira, n’hésitez pas à vous inscrire en cliquant sur la bannière ci-dessous !

Je ne vais pas vous faire attendre plus longtemps. Passons à la démonstration !
Vous constaterez que l’outil est en anglais. Mais, si vous avez l’habitude d’utiliser ce type d’application, la mécanique reste la même.
Moi, j’utilise actuellement ClickUp sur l’application que j’ai installée sur mon PC. Cela m’est très utile pour travailler en offline. Cet outil s’installe sur Android, iPhone & iPad, macOS, Windows et même sur Linux.
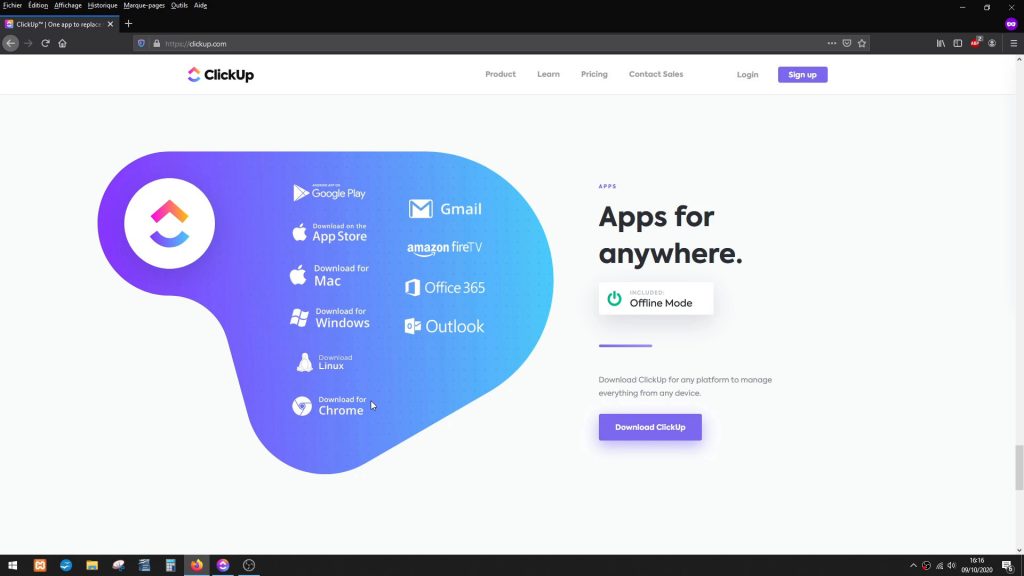
Il faut savoir aussi que vous pouvez également utiliser ClickUp directement sur le web. Pour télécharger les applications, il suffira de cliquer sur le bouton « Download ClickUp » situé sur la page d’accueil. Et vous êtes renvoyé vers la page comprenant tous les liens de téléchargement en fonction du support choisi.
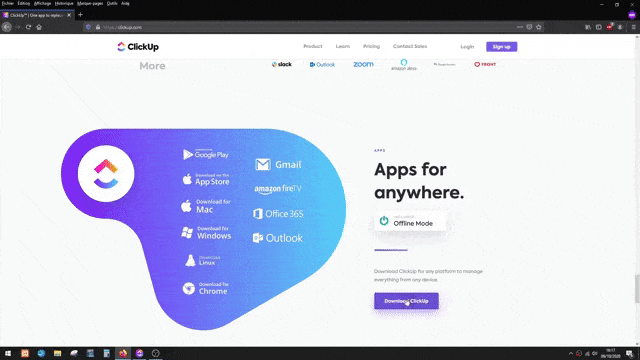
Je vous conseille fortement de tester gratuitement ClickUp afin que vous puissiez voir si cet outil correspond bien à votre façon de travailler. Et pour s’inscrire à la formule gratuite à vie, c’est très simple ! Vous renseignez votre adresse e-mail dans le champ avec l’indication « Enter your email address » présent sur la page d’accueil. Vous cliquez ensuite sur « Get started ».
Votre espace de travail après inscription
Vous voilà sur ClickUp !
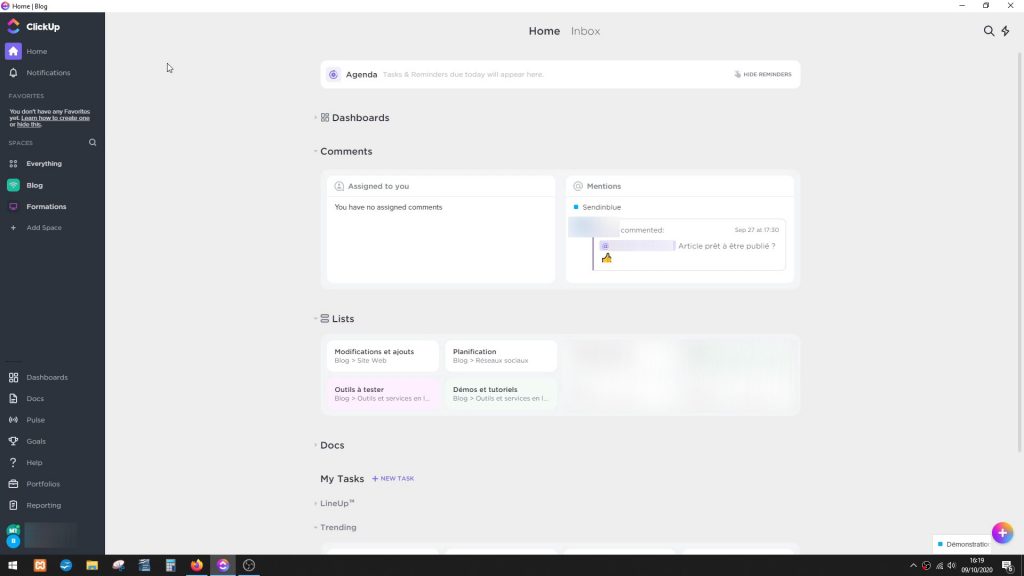
Dans Home, vous avez un accès rapide à un ensemble d’éléments comme :
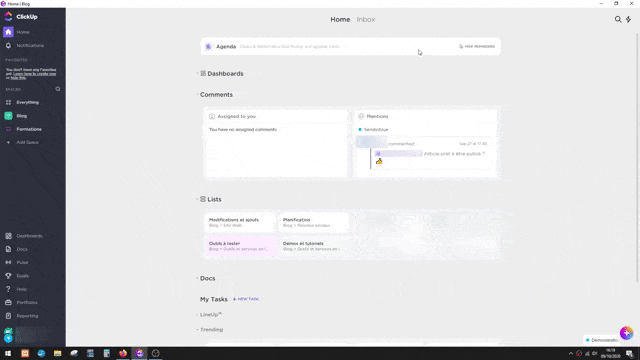
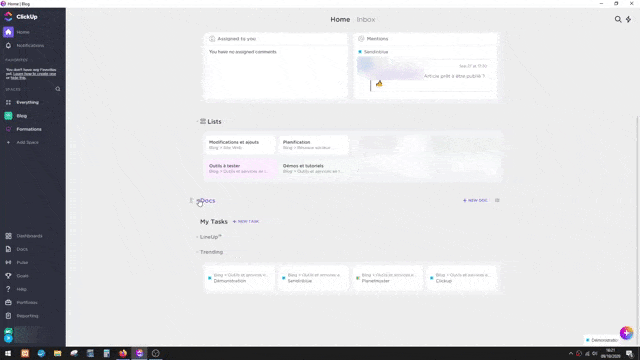
Cela vous permet d’avoir une vue d’ensemble sur tout ce qui se passe et qui vous concerne.
Toujours dans le menu latéral gauche, vous avez une petite cloche qui correspond aux notifications. Et juste en dessous, l’accès à vos favoris.
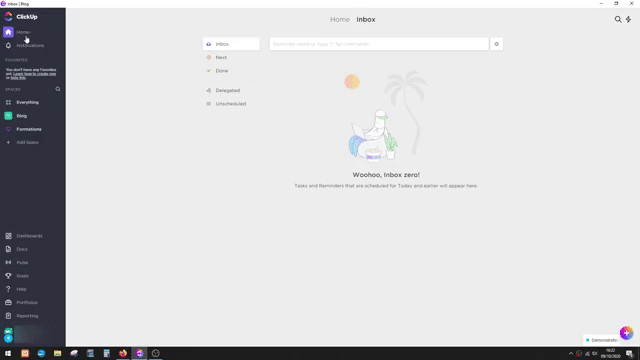
En dessous de « Favorites », la catégorie « Spaces » regroupe vos espaces de travail que vous aurez créés au préalable ou dans lesquels vous êtes membres voire invités.
Si vous cliquez sur « Everything », vous verrez toutes les listes présentes dans tous les espaces. C’est plutôt pratique pour avoir un aperçu global.
Allons dans un espace pour que je vous montre ce que ça donne.
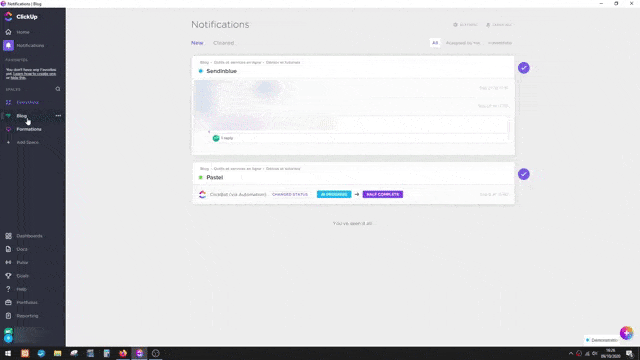
Il faut savoir qu’un espace est composé de dossiers qui sont eux-mêmes composés de listes, elles-mêmes constituées de tâches et même de sous-tâches. Donc c’est vraiment une organisation au top et c’est bien structuré !
Quand on voit ClickUp pour la première fois, on est un peu choqué car il y a tellement de fonctionnalités qu’on se demande si on a vraiment besoin de tout ça. Mais avec le temps, en tâtonnant un peu, on finit par bien apprivoiser l’outil et se rendre compte qu’il améliore grandement la productivité.
Vous avez le choix :
soit vous cliquez sur le dossier et vous pourrez voir toutes les listes dudit dossier sur la même page avec toutes les tâches,
ou alors vous cliquez uniquement sur la liste pour voir les tâches s’y rapportant.
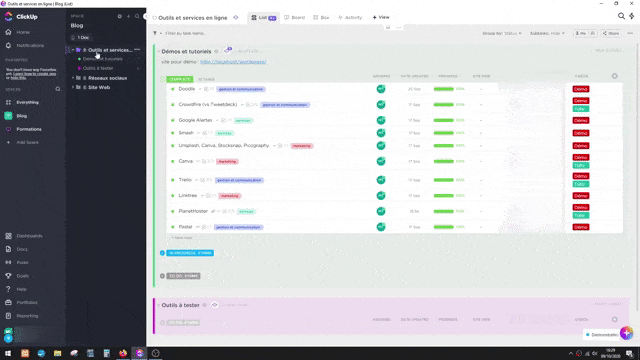
Les différents modes de vue
ClickUp vous donne la possibilité d’avoir accès à différents modes de vue pour vos tâches. À vous de choisir celui qui est le plus adapté à votre façon de travailler.
La vue « List »
Voici le premier visuel en vue liste :
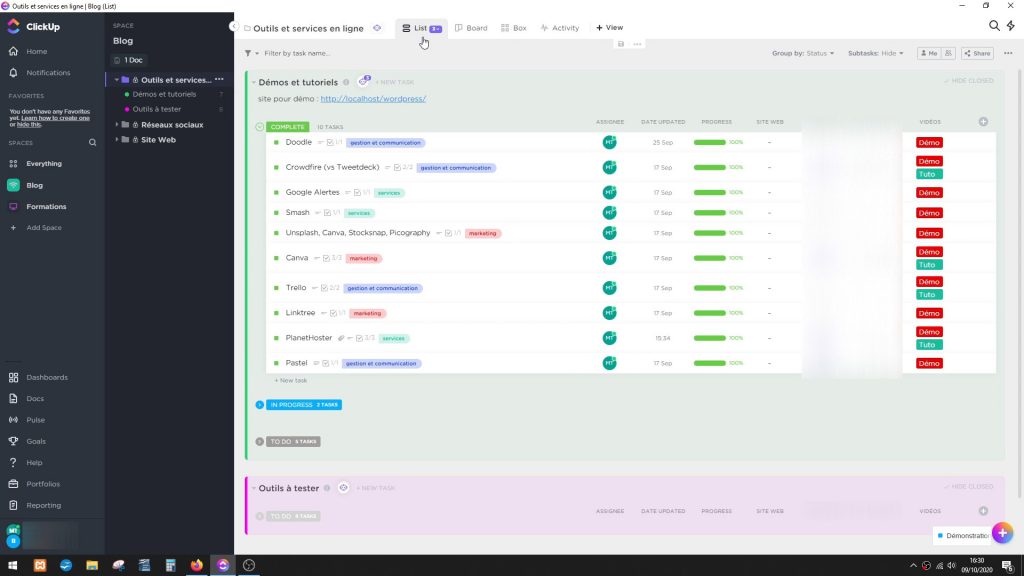
Ce visuel vous est sûrement familier si vous avez déjà utilisé Asana. La vue en forme de liste est ma préférée car j’ai vraiment un visu sur toutes les tâches.
D’autant plus que vous pouvez créer vos propres colonnes et en ajouter ainsi autant que vous le souhaitez. Pour cela, cliquez sur le « + » en haut à droite et choisissez, dans la liste déroulante, le type de colonne à ajouter.
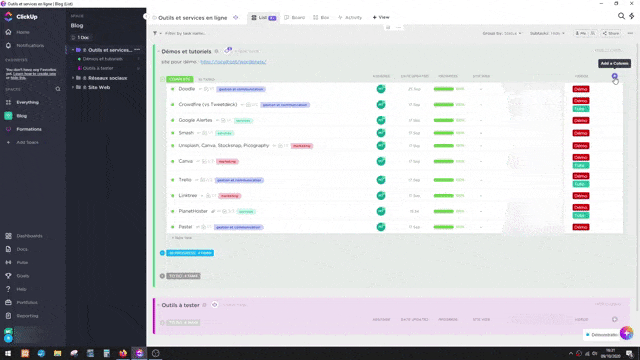
Par exemple, dans le cas d’une vente d’un produit ou alors, après avoir récolté des devis dans l’objectif de comparer les prix, eh bien il vous est possible de sélectionner « Money ».
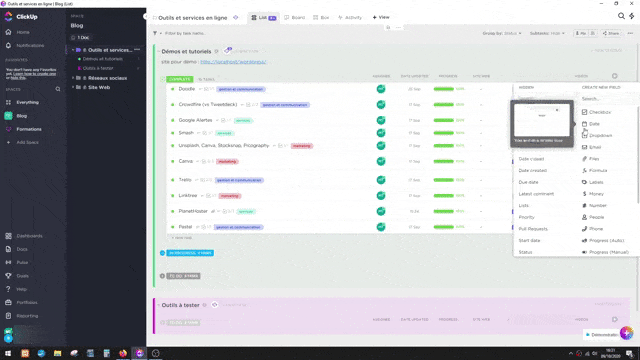
Dans « Field Name », vous saisissez le nom de la colonne. Pour la démonstration, nous avons saisi « Devis ». Vous choisissez ensuite la devise. Validez par un clic sur « Add Column ». La colonne est créée.
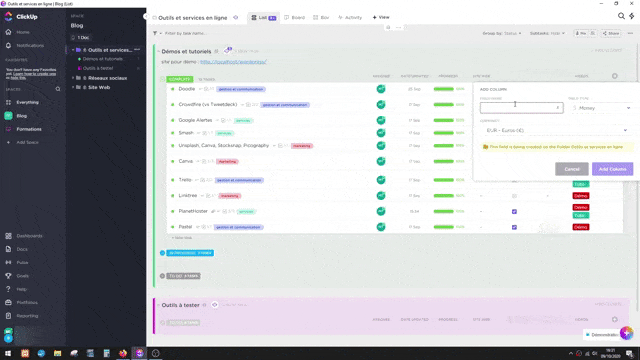
Et là, si vous cliquez sur la première case de la colonne et si vous saisissez le montant désiré, ClickUp intègre automatiquement la devise.
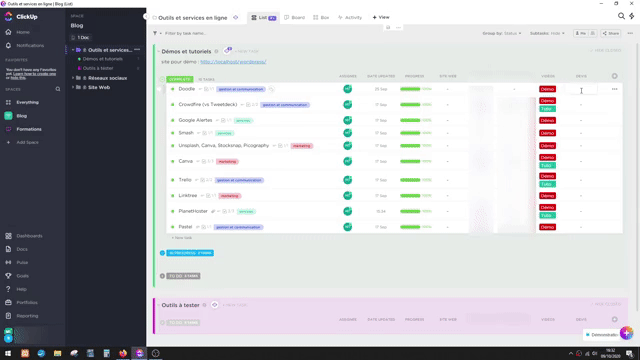
Vous pouvez donc créer tout ce que vous voulez sans que ce soit figé. Vous pouvez ajouter une colonne e-mail, une colonne formule, etc. Le côté personnalisable est vraiment un plus, je trouve.
Vous avez également les labels pour chaque tâche. ClickUp vous offre ainsi la possibilité de créer des étiquettes. Pour ma part, mon choix s’est porté sur la mise en avant des domaines pour chaque outil que je vous présente.
Si vous travaillez à plusieurs, il existe la colonne des assignations. L’intérêt de cette colonne, c’est de voir qui est assigné à chaque tâche.
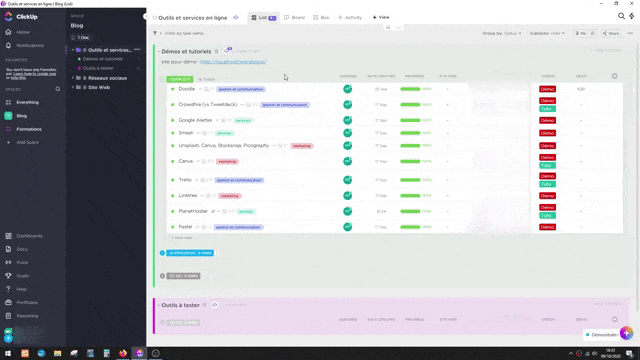
Et la petite pastille verte signifie que la personne est connectée.
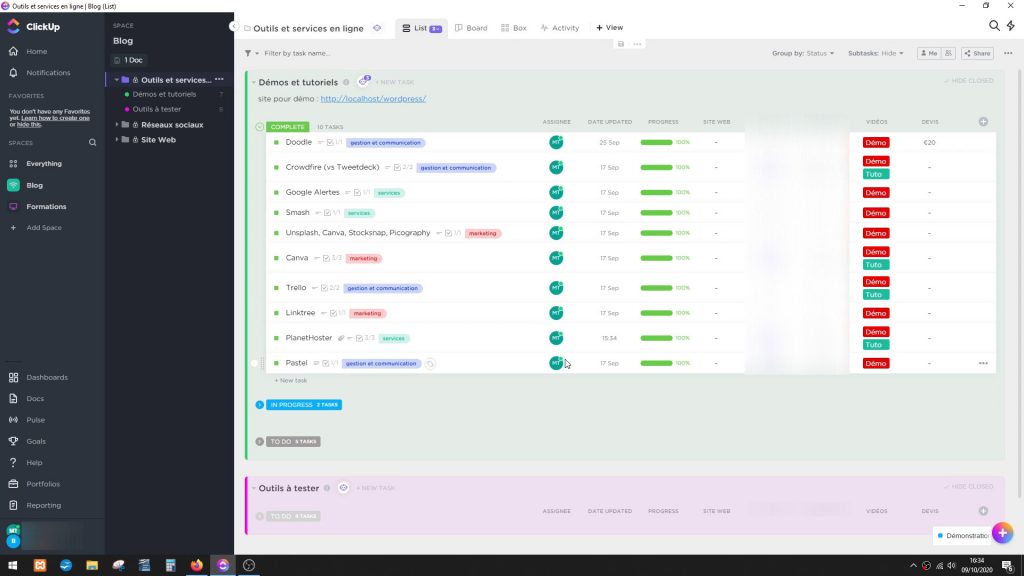
La vue « Board »
Si vous préférez la vue en tableau comme sur Trello, vous n’avez qu’à cliquer sur l’onglet « Board » en haut de la page.
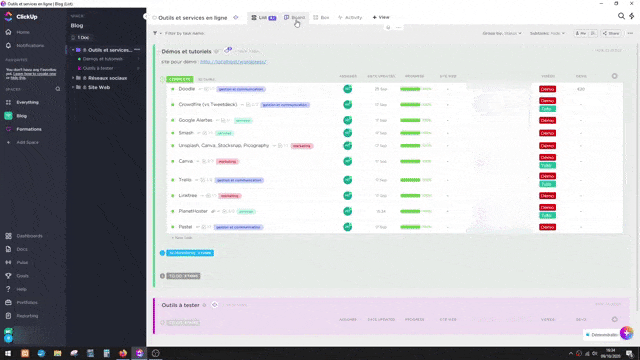
Le seul hic, c’est que les statuts ne sont pas déplaçables. En d’autres termes, les colonnes sont figées. Mais rien de bien contraignant. Puisque ces statuts, c’est à vous de les personnaliser lors de la création de dossiers.
Par contre, l’avantage de cette vue, c’est que vous avez la possibilité de faire du drag and drop des tâches de colonne à colonne.
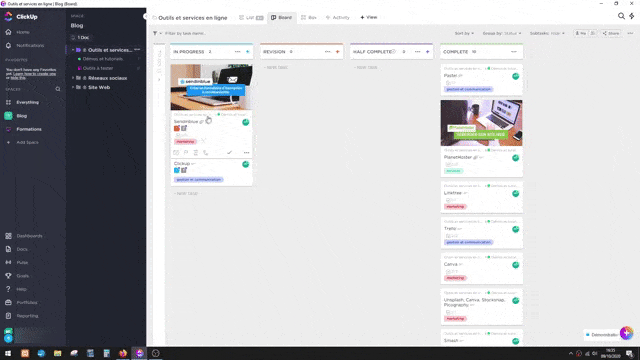
La vue « Box »
Si vous travaillez à plusieurs, la vue « Box » vous sert à voir le travail en cours de vos collaborateurs, le nombre de tâches qui leur sont assignées ainsi que la progression pour chacun d’eux.
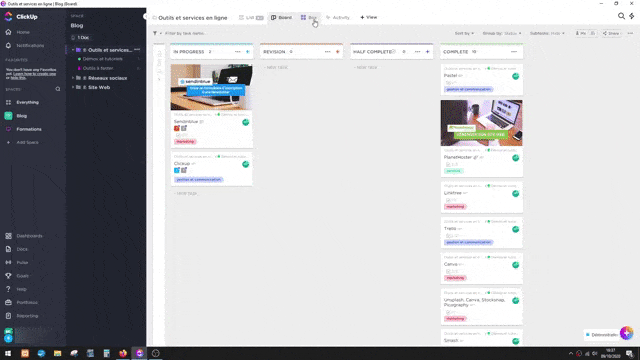
C’est donc une vue fort utile pour mieux gérer votre (ou vos) équipe(s).
La vue « Activity »
La vue « Activity » vous aide, quant à elle, à avoir des informations sur les activités effectuées par vous et/ou les membres de votre équipe dans le dossier ou la liste.
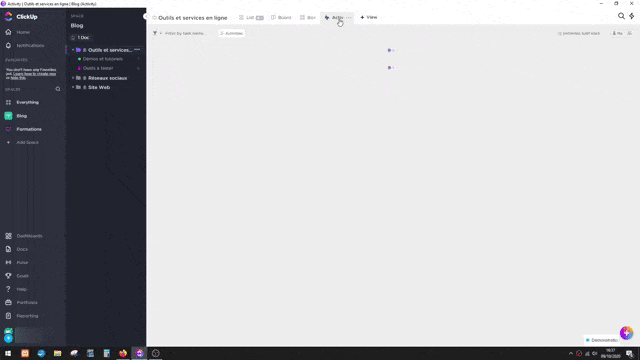
Ajouter un mode de vue
Ce que je trouve sympa avec ClickUp, c’est que cette application vous offre la possibilité d’ajouter d’autres vues. Et ceci en cliquant sur l’onglet « + View ».
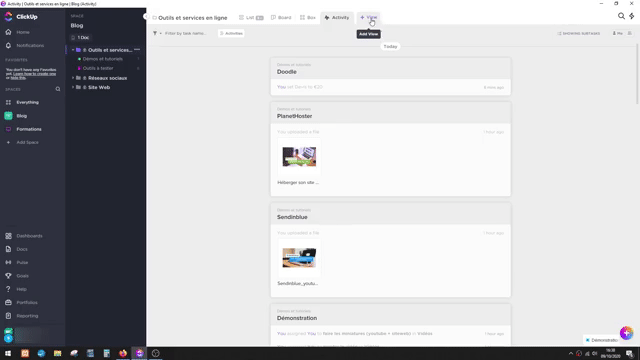
Vous avez l’embarras du choix, vous pouvez ajouter :
- « Calendar », le calendrier pour avoir une vue sur la planification des tâches ;
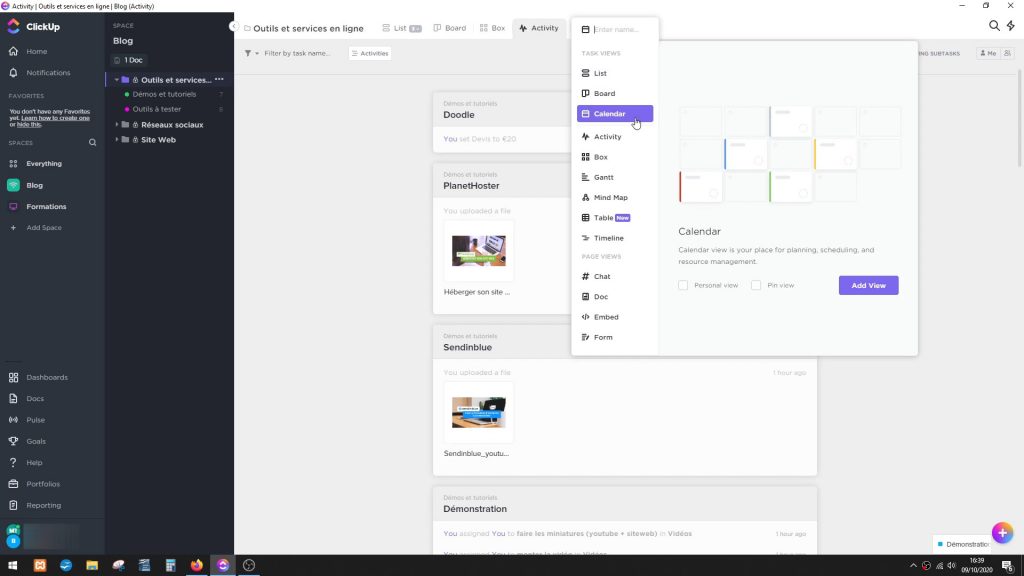
- « Map » (nouveau), la carte qui permet de visualiser toutes vos tâches liées à une adresse ;
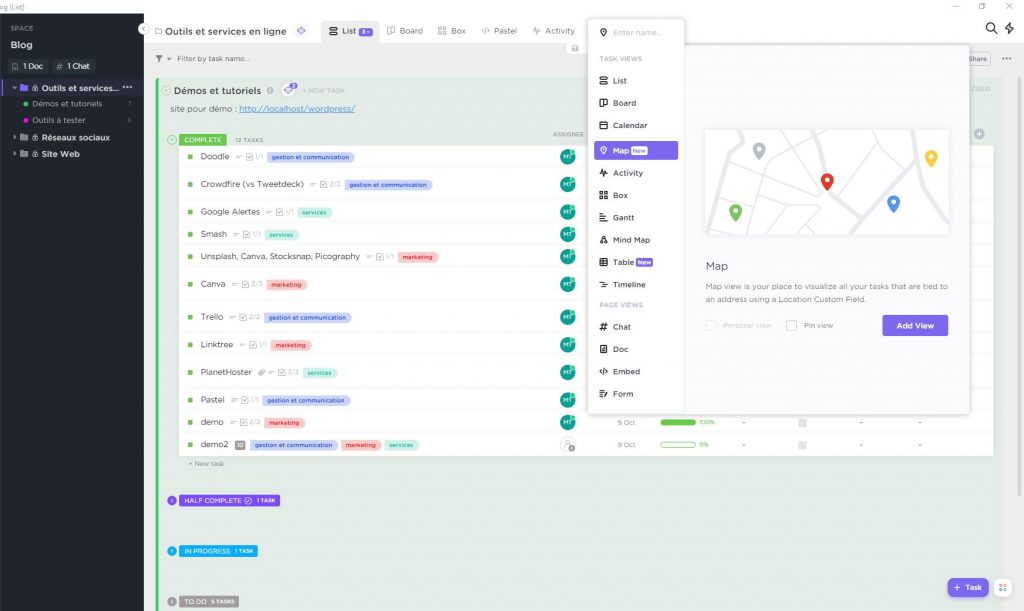
- « Gantt », pour gérer le temps et les ressources, visualiser les dépendances et plus encore ;
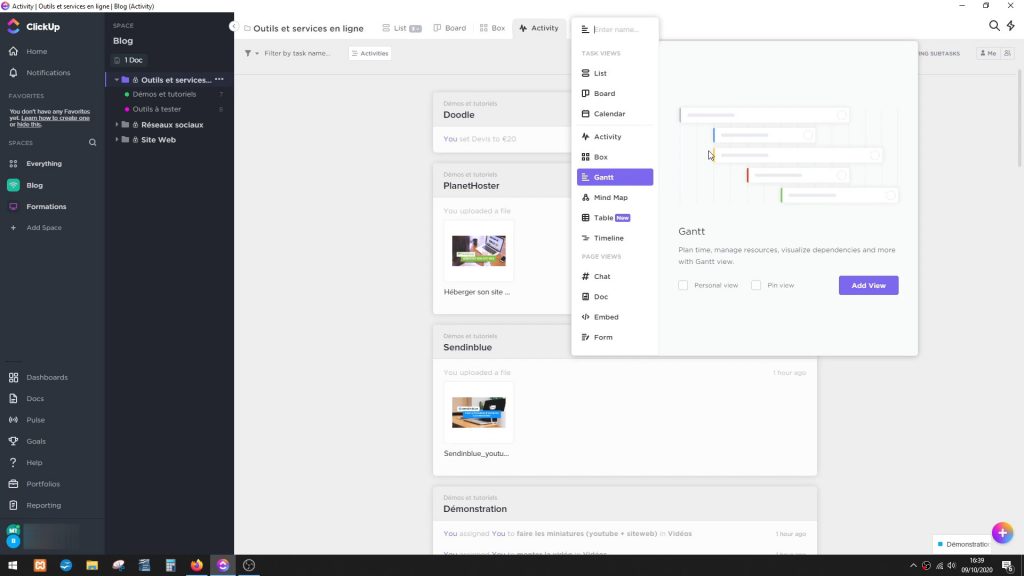
- « Mind Map », pour visualiser la hiérarchie de votre espace de travail ou créer votre propre Mind Map afin de planifier et organiser vos projets et vos idées ;
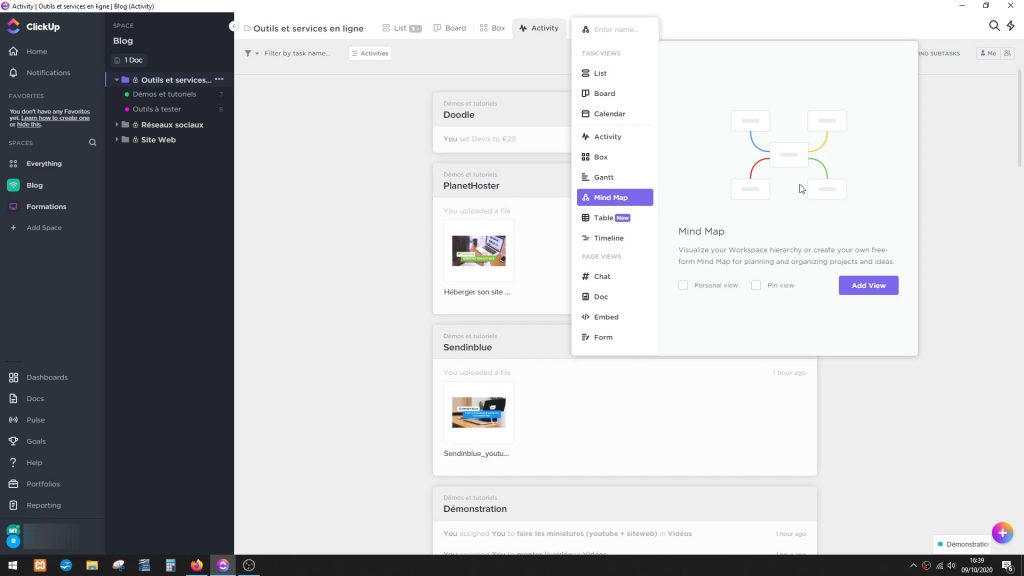
- « Table » pour gérer, mettre à jour et organiser facilement vos tâches ;
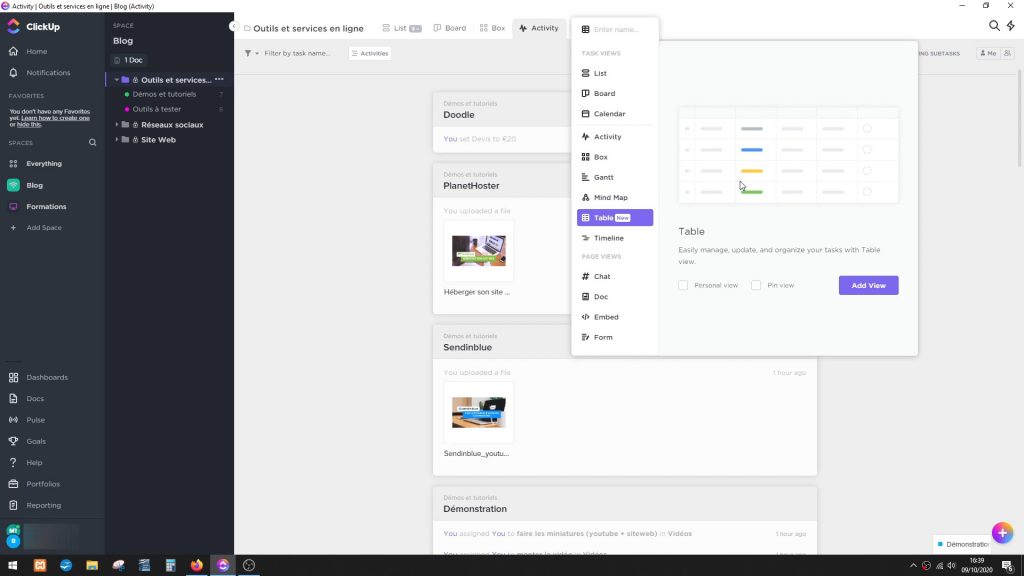
- « Timeline » qui permet de planifier votre travail au fil du temps, de voir les chevauchements et de cartographier votre emploi du temps et le tout divisé par groupes.
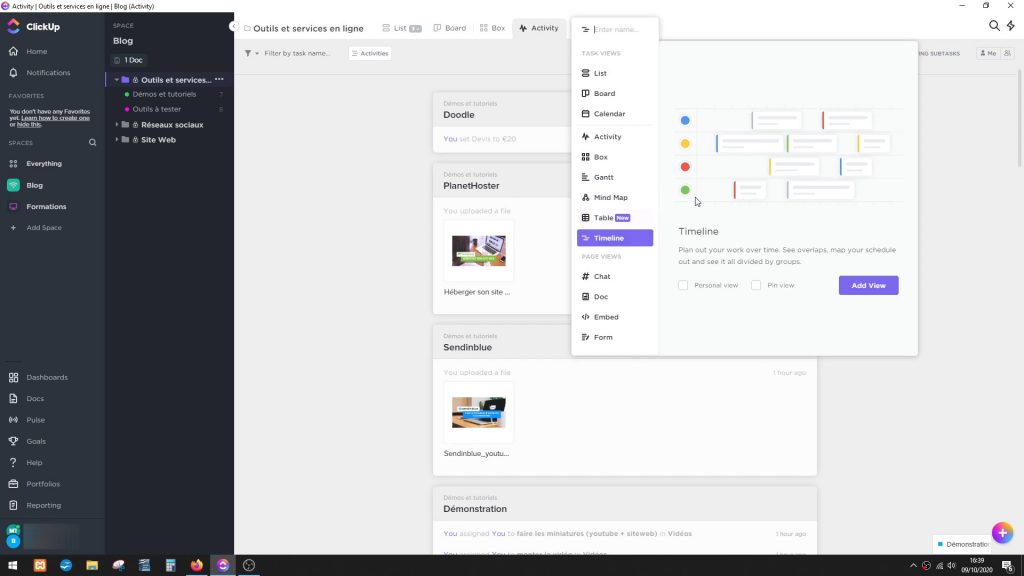
Toutes ces vues sont en lien avec les tâches. Mais l’ajout d’autres onglets supplémentaires est également réalisable :
- un « Chat » afin de pouvoir discuter de tout en temps réel avec votre équipe ;
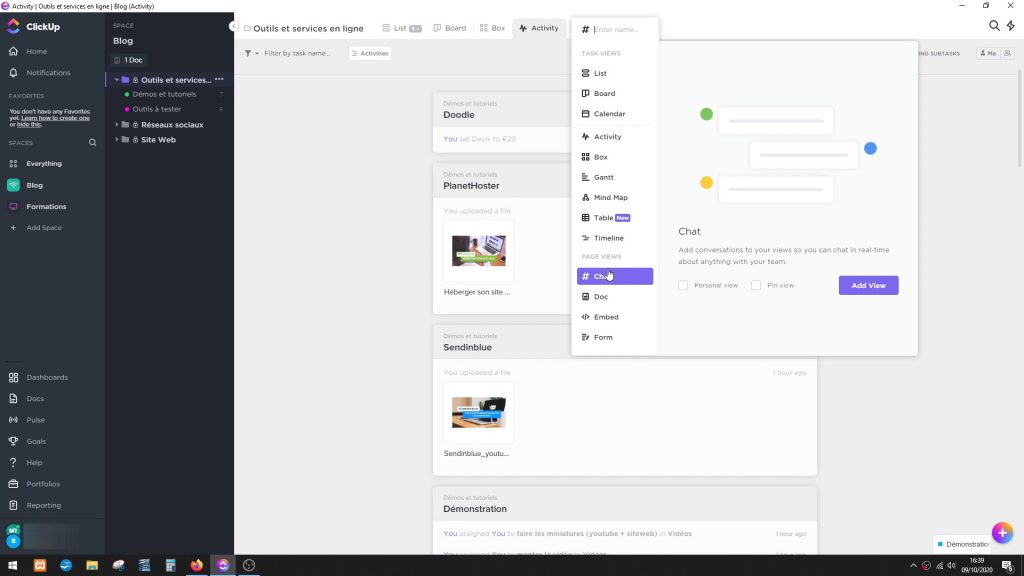
- un document « Doc » que vous pouvez créer et partager sur ClickUp ;
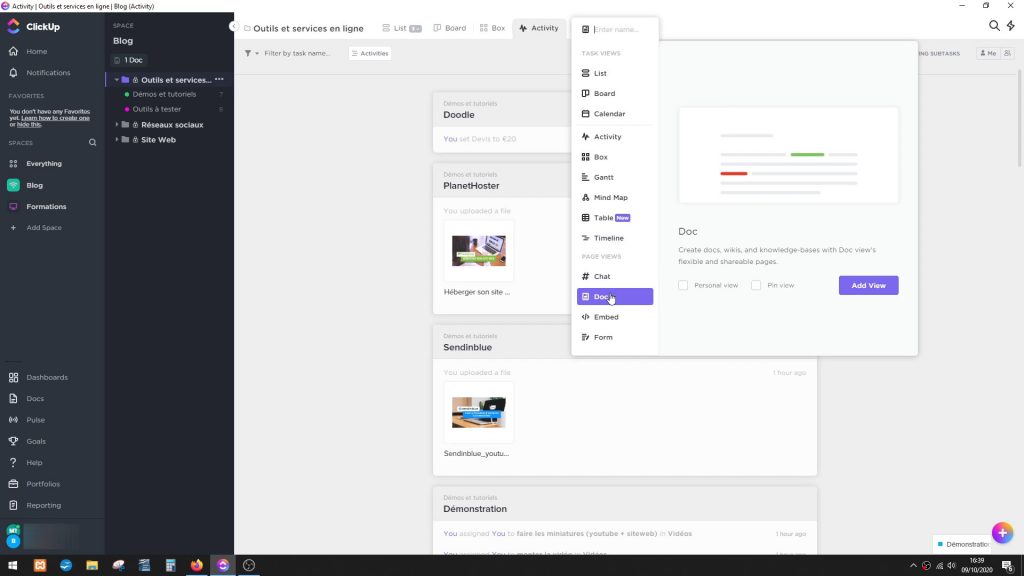
- une intégration à l’aide d’« Embed » pour ajouter des applications et des sites web en vue de gagner du temps ;
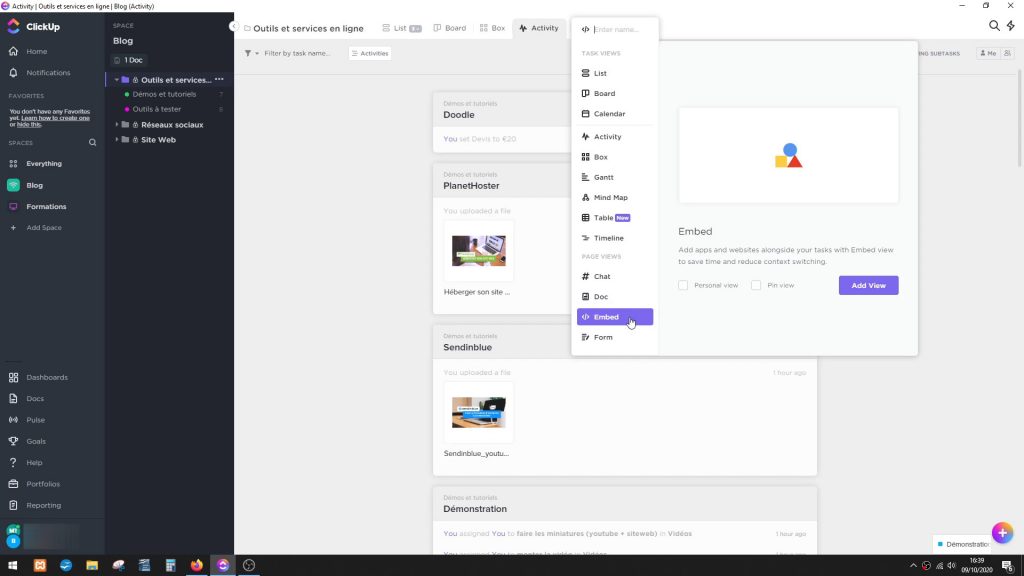
- un formulaire « Form », pour collecter rapidement des données sous la forme d’un questionnaire (sondage).
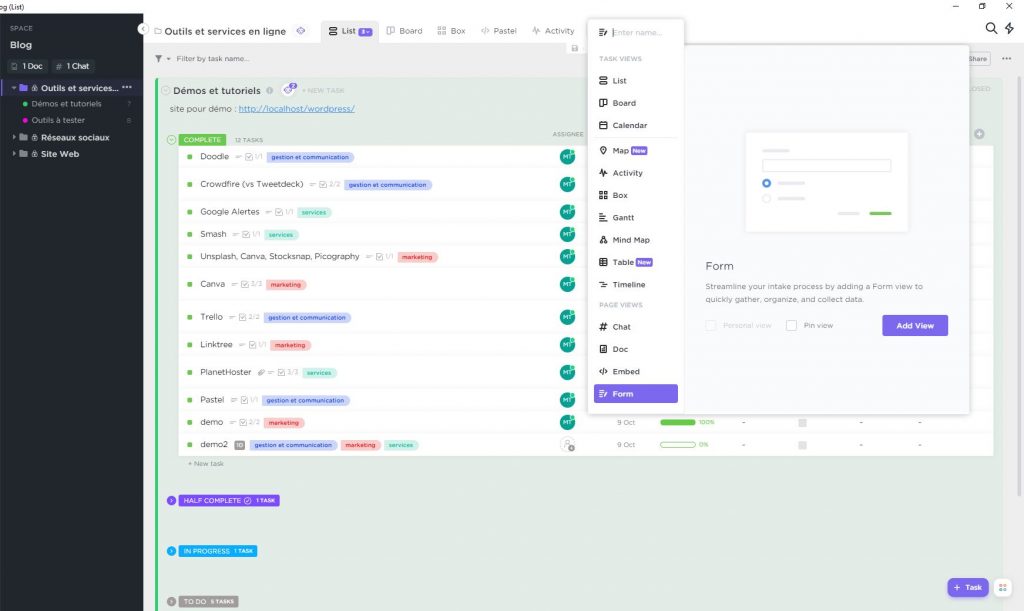
Dans cet article, je vais vous montrer, par exemple, comment faire une intégration. Pour cela, il faut aller sur « Embed » puis cliquer sur le bouton « Add View ».
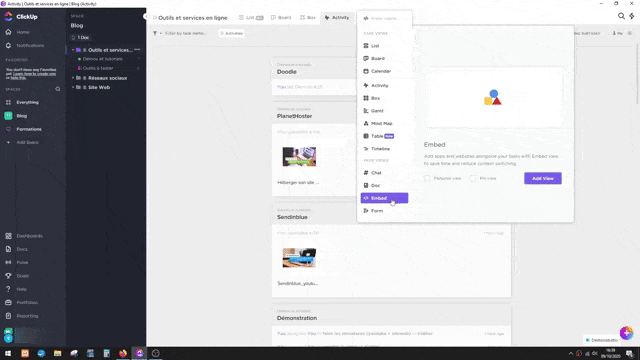
Et là, vous avez le choix d’entrer une URL ou le code HTML.
L’ajout de toute URL est possible à partir du moment où le propriétaire a autorisé l’intégration. Ici, je prends l’exemple d’une vidéo YouTube sur ma chaîne MonAtelierTech : la démonstration de l’outil Pastel. Je copie/colle l’URL et clique sur le bouton « Create ».
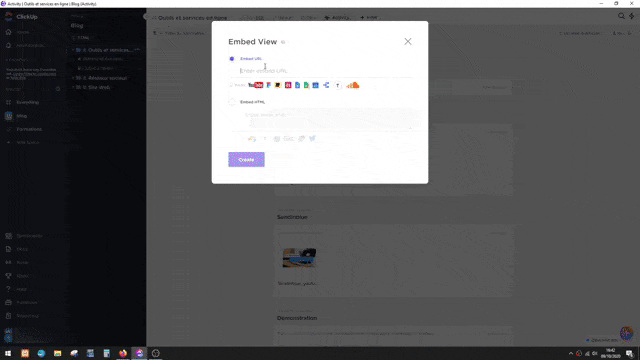
Et voilà, la vidéo est intégrée et visionnable directement sur ClickUp.
C’est vraiment pratique pour partager toute URL ou tout élément en HTML à votre équipe : des documents (ou des vidéos) process, des vidéos tutoriels, etc. Si vous avez des nouveaux arrivants, rien ne vous empêche de créer un dossier avec toutes les procédures à suivre.
Bien entendu, il est possible de nommer l’onglet « Embed ». Il faut cliquer sur les trois points puis sur le petit crayon « Rename » en haut de la liste déroulante.
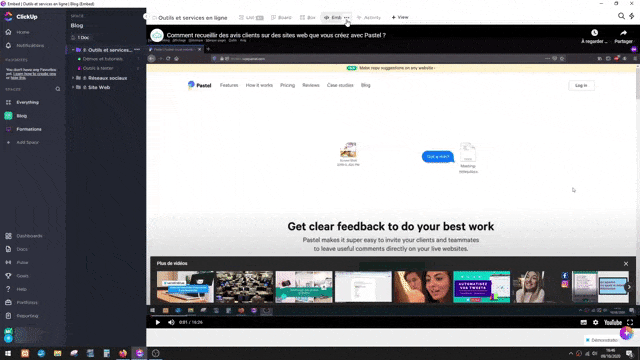
Terminez en saisissant le nom souhaité.
La fiche d’une tâche
Revenons maintenant sur les tâches. Vous allez voir les fonctionnalités que l’on retrouve sur la fiche d’une tâche.
Pour ce faire, retournez sur l’onglet « List » et cliquez sur une tâche.
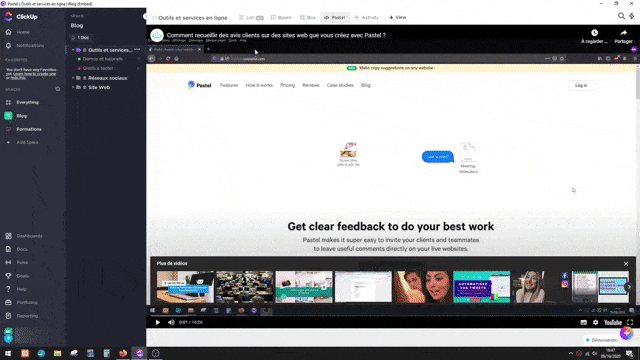
Dans le coin supérieur gauche, se trouvent les statuts. À côté, les personnes assignées à cette tâche. Et le petit drapeau correspond au type de priorité que vous lui avez attribué.
Vous pouvez rédiger, dans le champ approprié, une description complète en intégrant des checklists, des vidéos YouTube, etc. C’est vraiment top pour donner une rootmap détaillée et visuelle.
En dessous du champ de description, vous avez les « fields » qui correspondent aux options (colonnes) ajoutées au préalable.
À cette tâche, vous ajoutez des sous-tâches, si vous le souhaitez, en saisissant le nom de celles-ci dans le champ « New Subtask » dans la catégorie « Subtasks ».
Il vous est également possible d’ajouter des checklists liées à la tâche en cliquant sur « Add Checklist ».
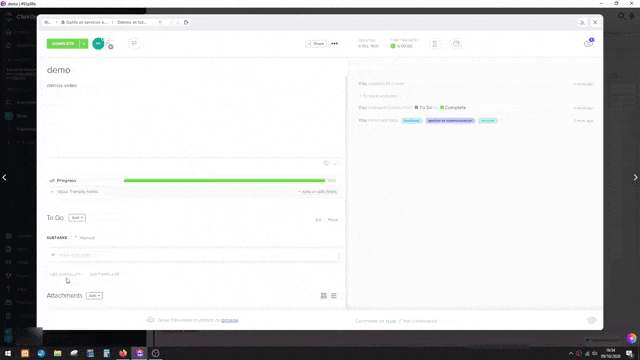
Bien entendu, des pièces peuvent être jointes à chaque tâche. Il vous suffira, pour cela, de cliquer sur le bouton « Add » à droite de « Attachments ».
À présent, penchons-nous sur le côté droit de la fiche.
En haut, il y a la date de création de la tâche. Juste à côté, une fonctionnalité qui peut grandement intéresser les freelancers, mais pas que ! C’est le « Time Tracked ». Cela vous permet de vous chronométrer pendant que vous effectuez cette tâche en particulier. Vous n’avez qu’à cliquer sur la petite flèche noire pour faire apparaître la fenêtre réservée à cet effet.
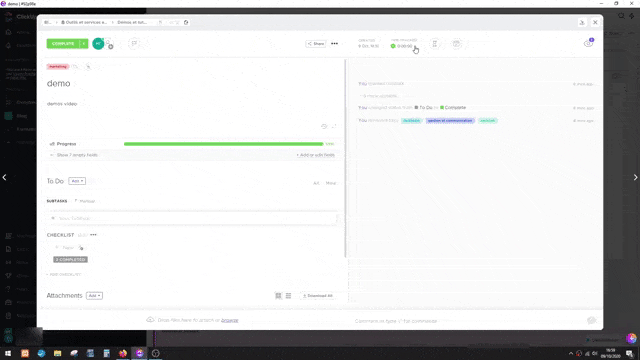
Avec la fonction « Time Estimate », qui est symbolisée par le petit sablier à côté de « Time Tracked », le créateur de la tâche peut indiquer le temps nécessaire pour l’effectuer. C’est une bonne indication pour la personne qui saura au préalable combien de temps cela lui prendra et pourra s’organiser en conséquence.
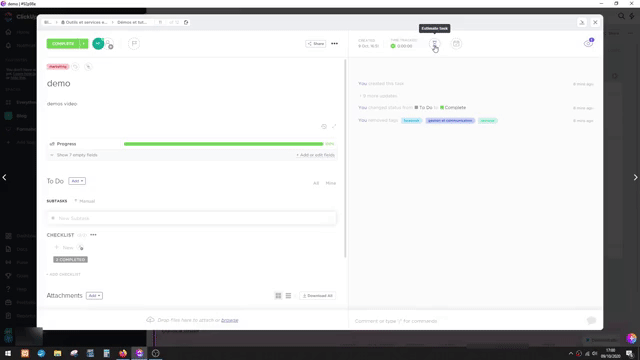
Sous ces différentes options, vous avez accès à l’historique des activités réalisées sur la tâche. C’est bien utile pour savoir ce qui a été fait surtout quand vous travaillez en équipe.
D’ailleurs, pour communiquer avec les membres de votre équipe et surtout les membres assignés à cette tâche, il y a le champ commentaire en bas à droite.
En plus des fonctions de base pour un commentaire, vous avez aussi accès aux emojis ainsi qu’aux gifs en utilisant la commande « / ».
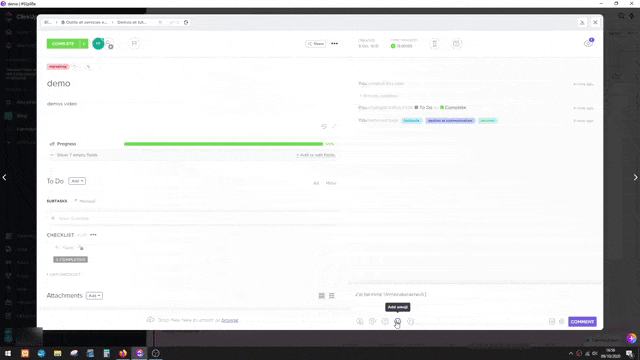
Dans le commentaire, l’interlocuteur peut joindre un fichier et/ou créer un document au sein même de la plateforme.
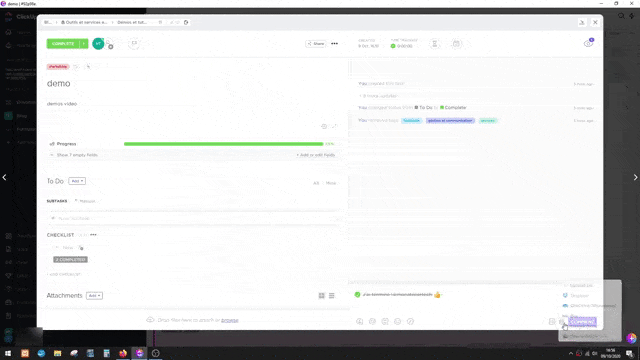
Validez enfin par un clic sur le bouton « Comment » en bas à droite.
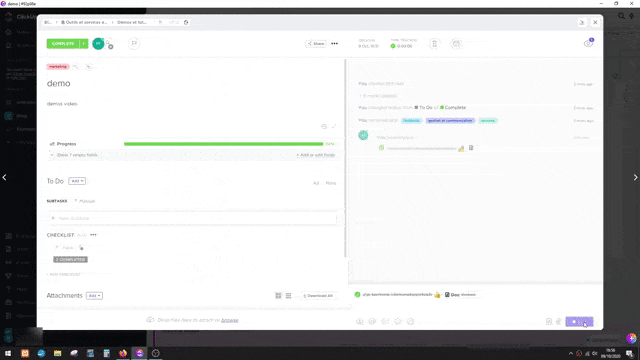
Vous pouvez, si vous le souhaitez, éditer le commentaire.
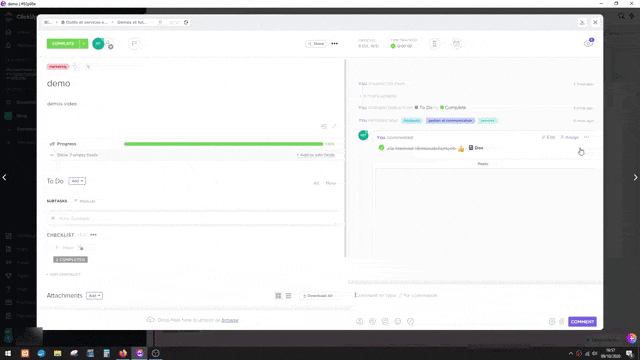
Et bien sûr le supprimer.
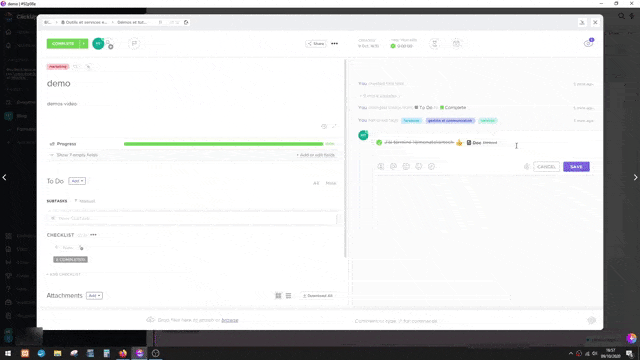
Petite astuce ! Si vous désirez avoir des tâches à portée de main, il vous faudra cliquer sur le bouton à côté de la croix dans le coin supérieur droit « Minimize task ». La tâche se retrouve ainsi réduite en icône dans la barre des tâches en bas de l’écran (minimisée).
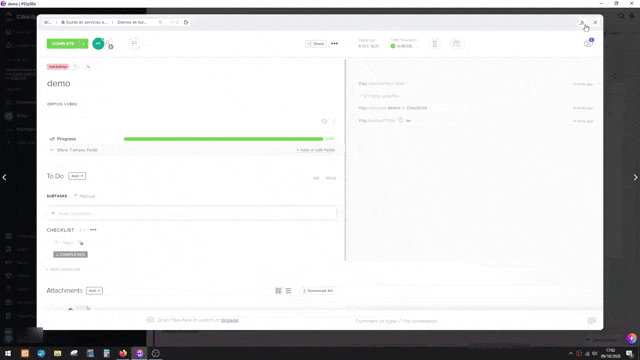
Je vous invite à faire de même avec plusieurs tâches et même les sous-tâches, si c’est nécessaire. L’avantage, c’est que, lorsque vous vous baladez sur ClickUp et si vous voulez à un moment donné vous rendre sur la tâche, il vous suffira tout simplement de cliquer sur l’onglet minimisé. La fiche s’affichera et à vous de jouer ! C’est un gain de temps incroyable. Plus besoin de devoir retourner dans le dossier ou la liste et de chercher la tâche en question.
Les « Dashboards »
Pour continuer le petit tour des fonctionnalités présentes sur ClickUp, je vais maintenant vous parler des « Dashboards ». Vous avez en effet la possibilité de créer plusieurs tableaux de bord que vous personnalisez en ajoutant des widgets : des graphiques de progression, du texte, un chat, etc.
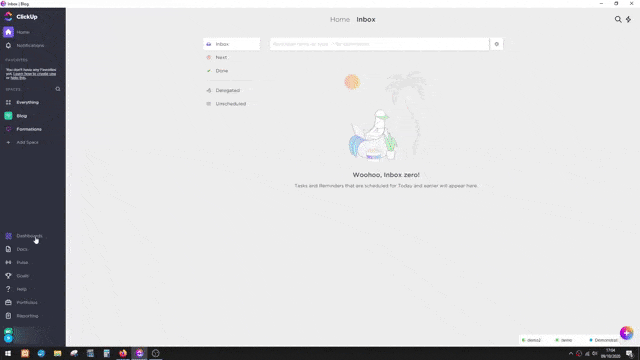
Pour ajouter un widget, il vous suffit de cliquer sur le bouton « + Add Widget » en haut à droite. Vous aurez accès à une diversité de fonctionnalités.
À titre d’exemple, nous choisirons « Embed » et sélectionnerons YouTube. Comme précédemment, il suffit de coller l’URL de la vidéo et de cliquer sur le bouton « Add widget ».
Et voilà, la vidéo est présente dans le « Dashboard ».
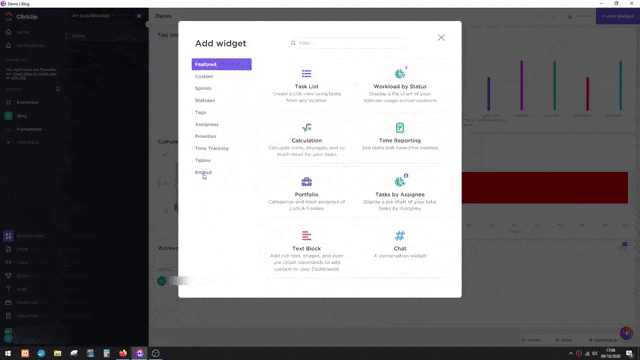
Ces widgets, il est possible de les déplacer dans le tableau de bord et de modifier leur dimension.
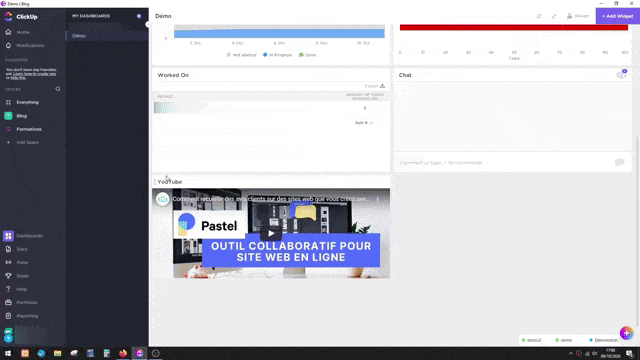
Avec la formule gratuite, vous êtes limité à 100 utilisations sur vos tableaux de bord. Après, votre accès à ces tableaux sera bloqué. Pour continuer à les utiliser, il vous faudra passer à la formule payante. Comme je l’ai dit, vous disposez de la formule gratuite pour tester, en quelque sorte, l’outil. Même si vous pouvez tout à fait continuer de l’utiliser car tout ne sera pas bloqué bien entendu.
L’intérêt de ces « Dashboards » est de vous donner une vue d’ensemble sur la progression des tâches. Je dirais que c’est un des éléments indispensables et personnalisables qui est nécessaire à la gestion des équipes ainsi que des projets.
Les « Docs »
Ensuite, vous avez les documents, accessibles après avoir cliqué sur « Docs » dans la barre latérale gauche. Vous pouvez créer toutes sortes de documents directement sur ClickUp. Il faut savoir aussi que ces documents sont téléchargeables en PDF.
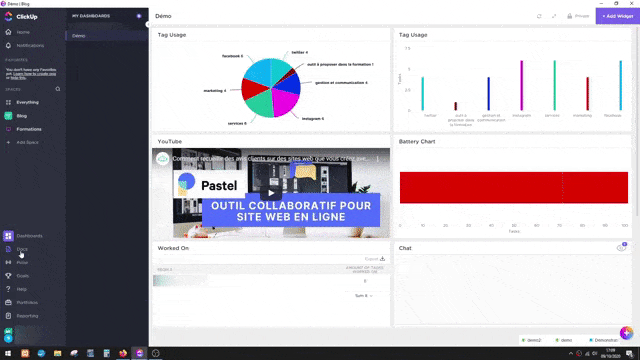
Pour créer un document, il suffira de cliquer sur le bouton « + New Doc » en haut à droite puis le nommer.
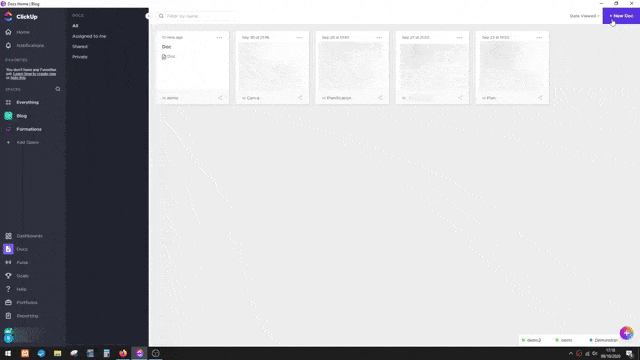
Donc, vous le conviendrez, on est ici très loin de Word. Mais ClickUp propose les fonctions de base telles que, par exemple, la table des matières générée automatiquement en fonction du contenu, l’insertion des vidéos YouTube et des commentaires, etc.
En passant sur le côté gauche, la colonne « Add page » apparaît. Elle sert tout simplement à ajouter plusieurs pages à votre document.
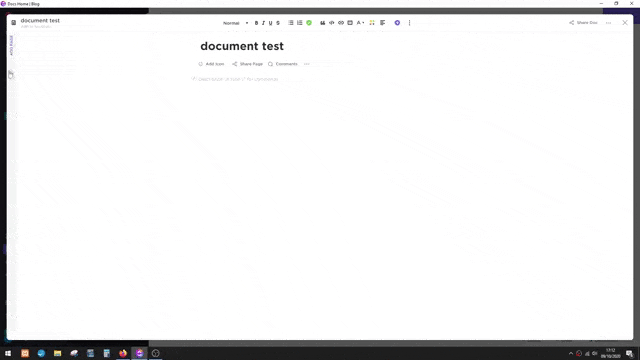
Il y a également la fonction partage du document en cliquant sur « Share Doc », et vous avez différentes manières de le partager.
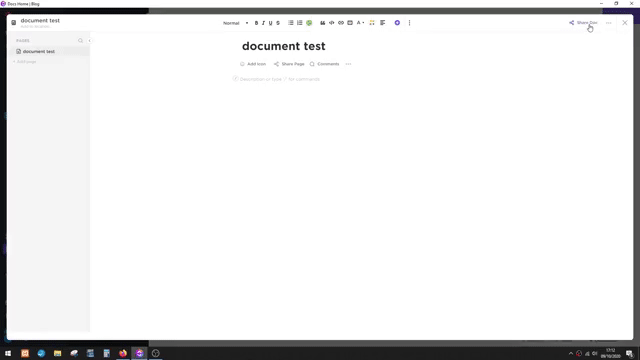
« Pulse »
Dans la barre latérale gauche, vous disposez de la fonctionnalité « Pulse ».
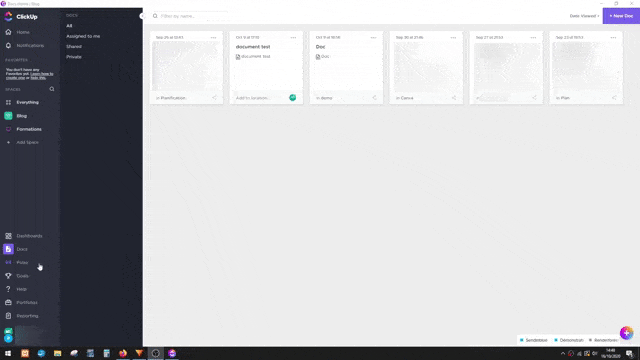
Cette fonctionnalité est très intéressante car elle vous aide énormément dans la gestion de votre (ou vos) équipe(s). Vous êtes renseigné sur l’activité dans votre espace de travail pour n’importe quel jour en fonction des utilisateurs en ligne par heure, sur les connexions, le nombre de personnes qui sont connectées et à quelle heure elles se sont connectées.
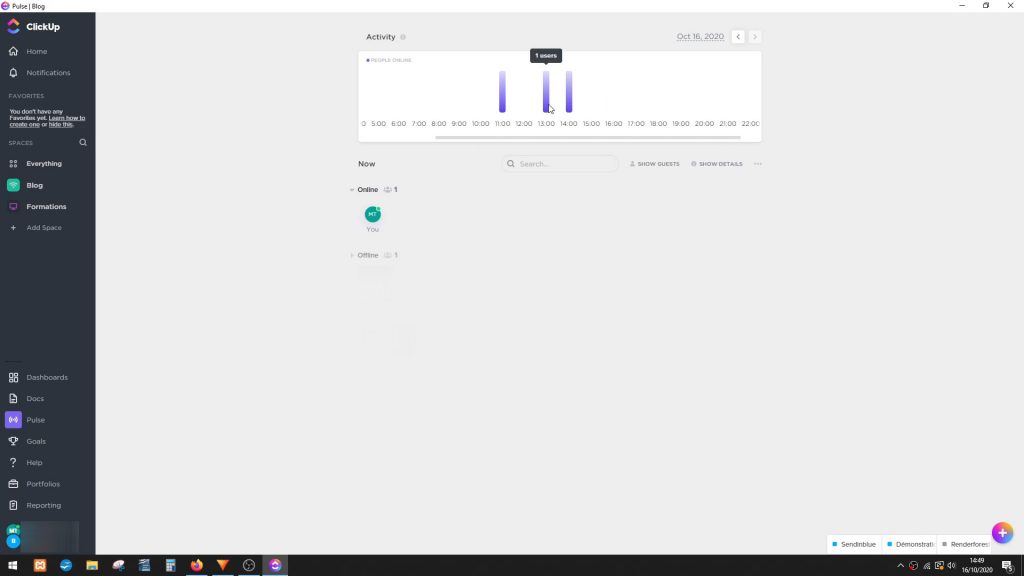
Autre avantage : voir aussi qui est en ligne et qui est hors ligne. Et, si vous cliquez sur « Show details » pour chaque membre, s’affichent leurs tâches tendances.
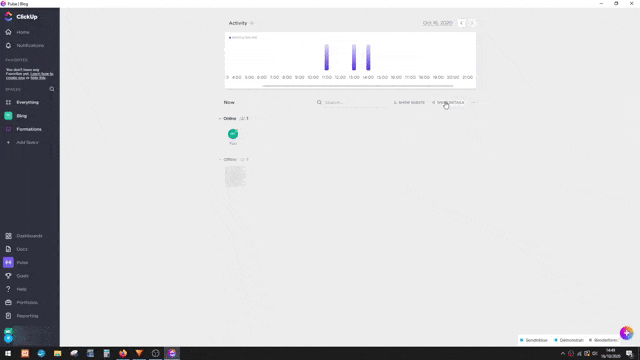
Vous pouvez enfin voir en temps réel les tâches que les membres consultent ou commentent afin de pouvoir participer et collaborer en live.
« Goals » et « Portfolios »
La fonctionnalité suivante sera « Goals » :
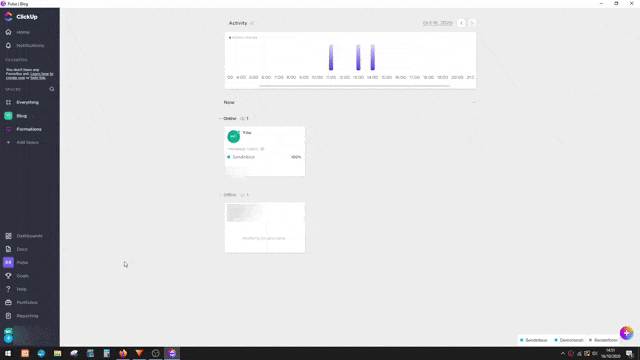
Cette option vous donne la possibilité de définir des objectifs et de les avoir en visuel ainsi que leur progression. Cela peut être utile car c’est un bon moyen pour définir une stratégie afin d’atteindre tel ou tel objectif dans votre entreprise ou votre activité. Rien n’est laissé au hasard !
Vous avez également les portfolios qui vous permettent d’avoir une vue globale sur l’avancement de vos projets.
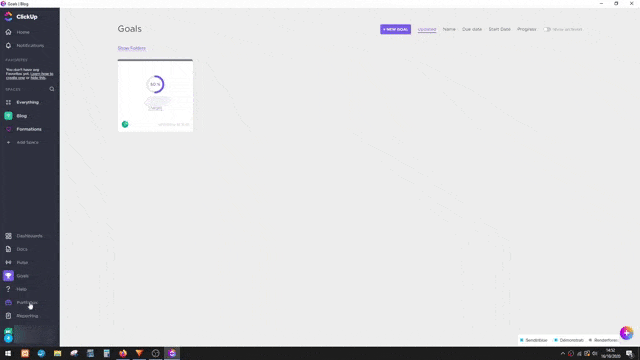
Les boutons d’accès rapide
Vous avez dû le remarquer. En bas à droite de l’écran, sont apparents un bouton « + Task » et un autre bouton.
Peu importe où vous êtes dans votre espace de travail, ces boutons sont toujours présents pour vous permettre, quand vous en ressentez le besoin, de :
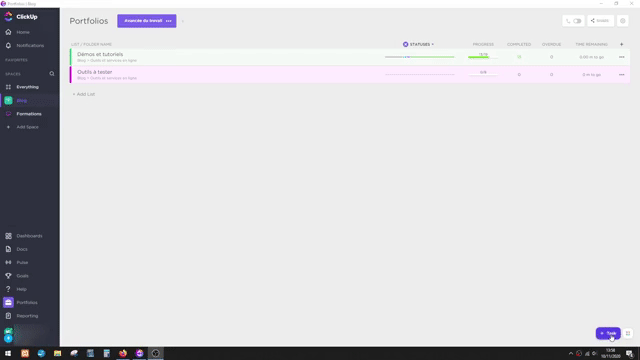
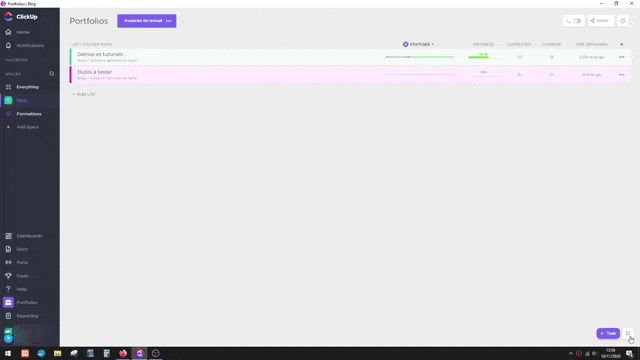
avoir accès à un petit « Notepad » pour que vous puissiez rédiger vos notes et elles ne seront visibles que par vous,
créer et programmer des rappels avec la fonction « Reminder »,
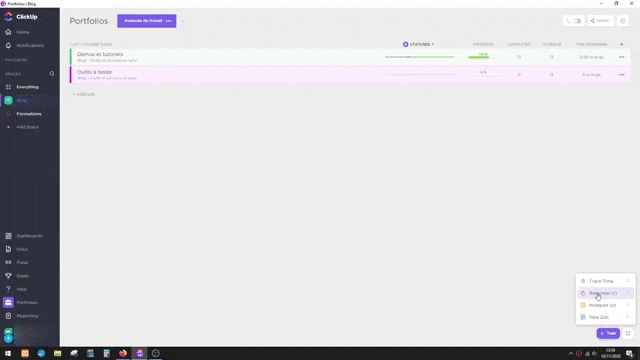
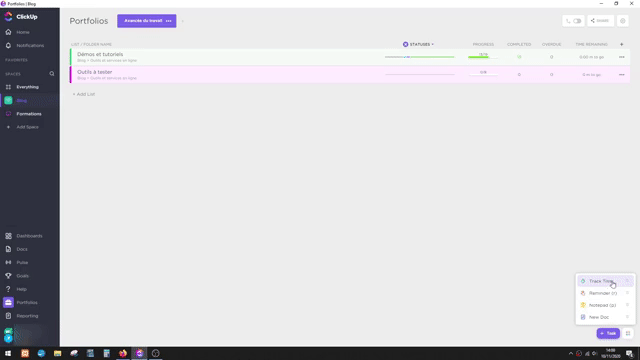
Il est possible d’attacher ces boutons en cliquant sur « Pin item » présent pour chaque fonctionnalité. Ce qui permet de les faire apparaître à côté du bouton « + Task » pour un accès plus rapide à ces fonctions.
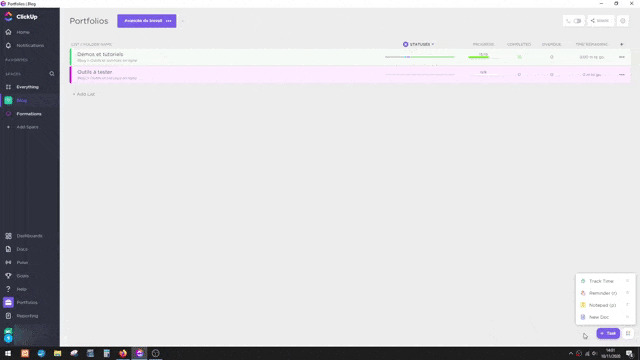
C’est un bonus fort appréciable pour gagner du temps et pouvoir se concentrer sur l’essentiel.
Comme vous pouvez le voir, c’est une véritable boite à outils. D’ailleurs, je ne vous en ai pas encore parlé, ClickUp vous offre la possibilité d’associer certaines applications.
Pour cela, allez dans « Intégrations » accessible à partir de votre icône de profil dans le coin inférieur gauche. Il vous est donc possible d’associer Slack, Discord, Google Hangouts, GitHub, Zapier, Zendesk, Intercom, Integromat, Zoom, etc. Le nombre d’applications reste limité. C’est vrai mais je pense qu’avec le temps il y en aura beaucoup plus.
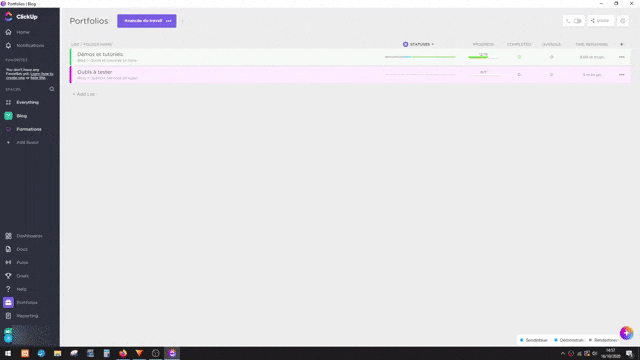
Donc, si vous avez l’habitude de travailler avec ces outils, eh bien sachez que vous pouvez les intégrer à ClickUp.
Les formules proposées
De mon côté, j’ai commencé par tester l’outil avec la formule gratuite. Puis je suis passée à l’offre d’essai de la formule « Business » pour accéder à davantage de fonctionnalités et me permettre de voir les fonctions que j’utilise le plus souvent. Et à la fin de mon essai, je choisirai la formule payante qui me convient.
Si vous allez dans « Upgrade », vous verrez que 4 formules vous sont proposées (choix entre paiement annuel ou mensuel) :
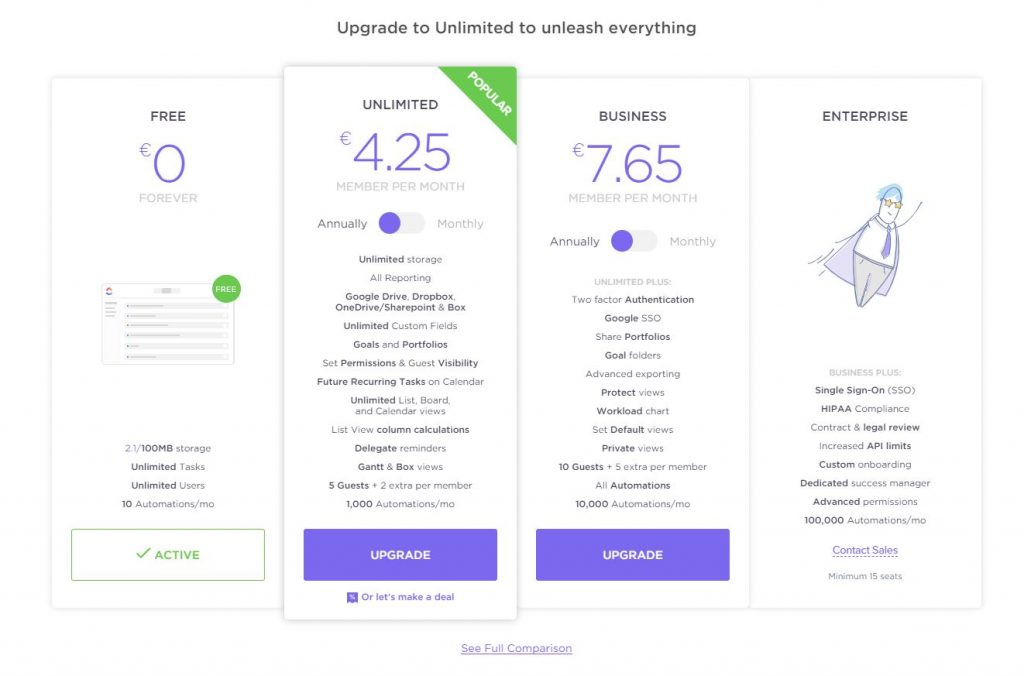
La formule gratuite reste un bon moyen de tester l’outil car il faut quand même être capable de le prendre en main. Cependant, même si vous pouvez l’utiliser de manière permanente, vous serez tout de même limité.
Donc, vraiment le conseil que je vous donne est d’essayer ClickUp. Puis, une fois que vous serez convaincu de son utilisation, n’hésitez surtout pas à choisir la formule qui vous correspond le mieux.
Voilà, j’espère que la démonstration vous a plu et qu’elle vous a permis de voir ce que ClickUp vous propose en termes de gestion de projet.
Je vais faire prochainement un tutoriel sur comment créer un espace de travail avec les tâches, les sous-tâches, etc.
Pour être tenu informé de sa sortie, il vous suffit de vous inscrire sur le formulaire dont voici le lien : inscription à la newsletter.
N’hésitez pas à donner votre avis sur les réseaux.
Retrouvez également tous les articles sur l’application mobile Mon Atelier Tech :
